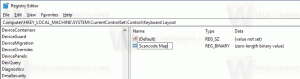Comment installer Google Play Store sur Windows 11 WSA
Cet article vous montrera comment installer le Google Play Store sur Windows 11.. Vous savez probablement déjà que vous pouvez maintenant exécuter des applications Android sur le dernier OS. Officiellement, Microsoft autorise le téléchargement d'applications depuis l'Amazon App Store. De nombreuses applications populaires ne sont pas disponibles là-bas, les utilisateurs souhaitent donc naturellement obtenir le Google Play Store sur leurs systèmes.
Publicité
Important: procédez à vos risques et périls. La méthode suivante n'est pas officiellement prise en charge. De plus, vous n'avez pas besoin de vous inscrire au programme Windows Insider. Nous avons réussi à obtenir le Google Play Store sur nos systèmes avec la version stable de Windows 11.
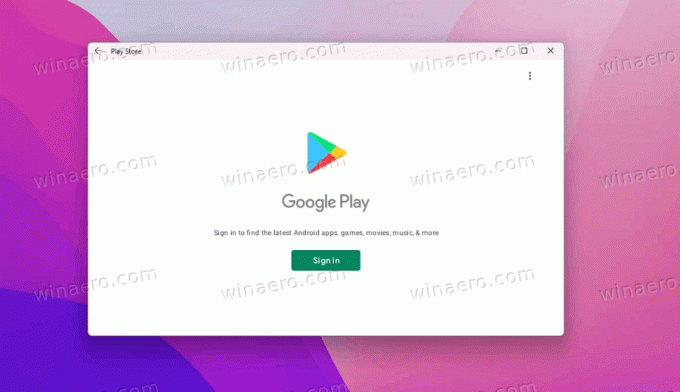
Installer Google Play Store sur Windows 11 WSA
La procédure comprend plusieurs étapes décrites en détail ci-dessous. Tout d'abord, vous devez désinstaller le composant Windows Subsystem for Android existant si vous en avez un installé. Après cela, vous devez créer une instance WSA personnalisée qui utilise le noyau Android de Google Apps (GAPS). Vous aurez besoin de WSL pour terminer cette partie du didacticiel. Une fois cela fait, vous pourrez exécuter Google Play Store et installer les applications à partir de là.
Tout d'abord, désinstallez WSA. Si vous ne l'avez pas installé, passez directement à l'étape 2.
Étape 1. Désinstaller le sous-système Windows existant pour Android
- Ouvrez le Paramètres application (Gagner + je), et cliquez sur l'élément Applications sur la gauche.
- A droite, cliquez sur Applications et fonctionnalités.
- Dans la liste des applications, recherchez l'application Amazon Store et cliquez sur le bouton de menu à trois points à droite de son nom.
- Sélectionner Désinstaller.
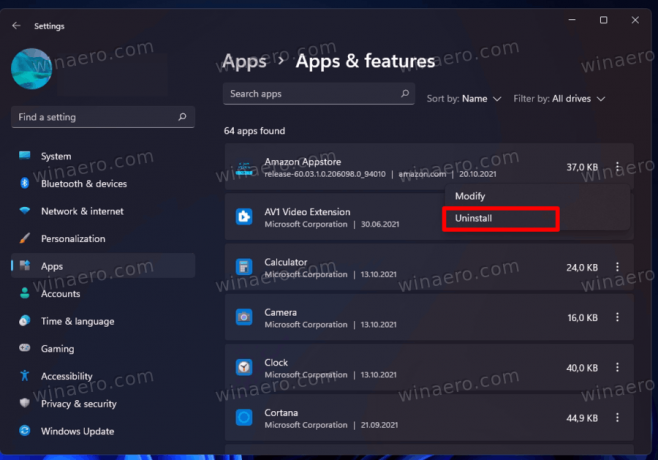
- Maintenant, cherchez le Sous-système Windows pour Android entrée.
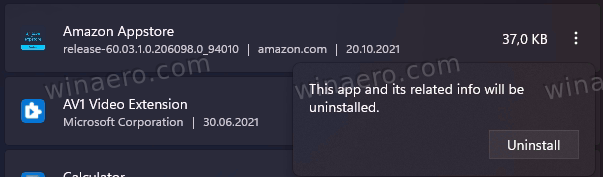
- S'il est présent, désinstallez-le également de Windows 11.

Attendez la fin de la suppression et passez à l'étape 2.
Étape 2. Activer le sous-système Windows pour Linux et la plate-forme de machine virtuelle
- Ouvrez la recherche Windows (Gagner + S) et entrez Activer ou désactiver des fonctionnalités Windows. presse Entrer.

- Dans la nouvelle fenêtre, cochez la case Plate-forme de machine virtuelle.

- Ensuite, placez une coche à côté de Sous-système Windows pour Linux.
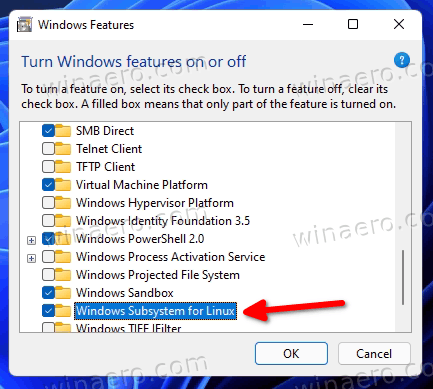
- Cliquez sur d'accord et attendez que Windows télécharge les composants requis.
- Redémarrage ton ordinateur.
Vous avez terminé à ce stade. Ensuite, vous devez modifier le composant Windows Subsystem for Android, afin qu'il devienne compatible avec GApps. Cela vous permettra d'installer Google Play Store sur Windows 11 dans le sous-système Windows pour Android. Nous y voilà.
Étape 3. Ajouter des GApps au sous-système Windows pour Android
- Aller à store.rg-adguard.net et sélectionnez ID de produit dans la première liste déroulante.
- Pâte 9P3395VX91NR dans le Exemple de champ de données.
- Sélectionner Lent dans la liste déroulante suivante, puis cliquez sur le bouton avec une coche.
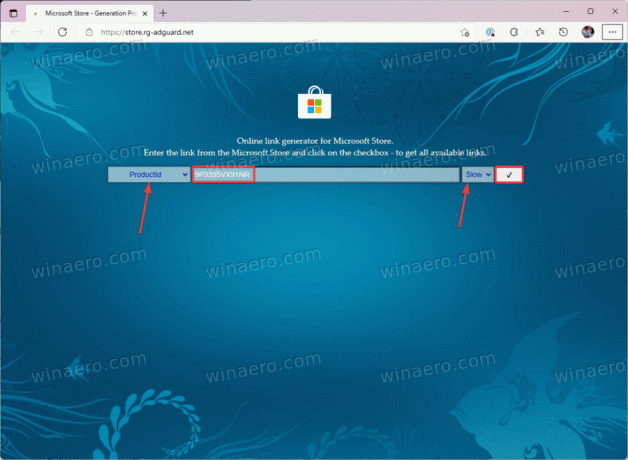
- Faites défiler la liste et trouvez le plus gros fichier MSIXBundle (environ 1,2 Go). Télécharge le.
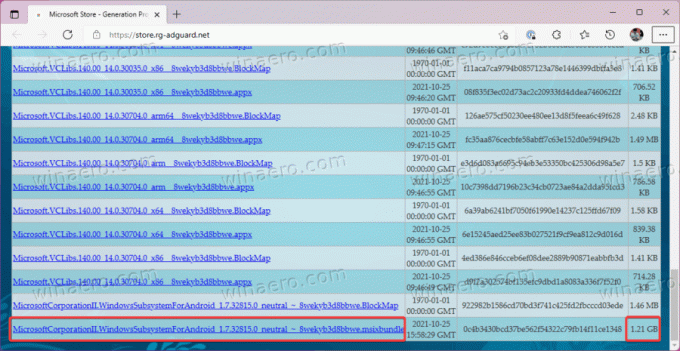
- Allez au Site Web OpenGapps. Sélectionnez la plate-forme x86_64, Android 11 et la variante Pico. Cliquez sur le gros bouton rouge pour télécharger Gapps.
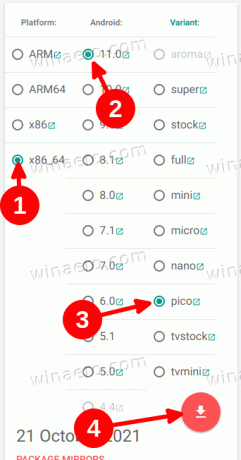
- Pendant que vous attendez que votre navigateur télécharge le sous-système Android et Gapps, accédez au Microsoft Store en utilisant ce lien et installez Ubuntu. Ignorez cette étape si vous avez déjà installé Ubuntu sur WSL2.
A cette étape, vous disposez de tous les fichiers nécessaires pour combiner GApps et WSA. Maintenant, vous devez décompresser les deux packages et combiner sélectivement leurs composants.
Extraire les fichiers
- Ouvrez maintenant le fichier msixbundle précédemment téléchargé (celui avec une taille de 1,2 Go) dans l'archiveur de votre choix. Vous pouvez utiliser 7Zip ou d'autres alternatives gratuites.
- À l'intérieur de
msixbundlefichier, recherchez leWsaPackage_1.7.32815.0_x64_Release-Nightly.msixdéposer. Il pèse environ 700 Mo.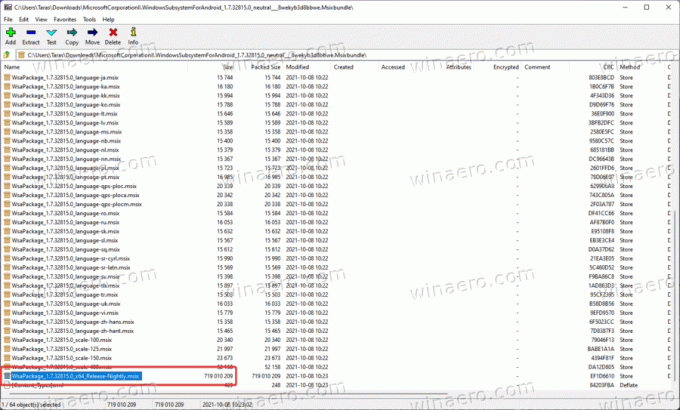
- Ouvrir l'explorateur de fichiers (Gagner + E) et accédez au lecteur C:\. Créez un nouveau dossier et renommez-le en WindowsSous-systèmeAndroid.
- Copier sur le WindowsSous-systèmeAndroid dossier tous les fichiers de l'ouvert msix déposer.
- Après avoir collé les fichiers, supprimez les éléments suivants: AppxMétadonnées dossier, AppxBlockMap.xml, AppxSignature.p7x, et [Content_Types].xml.
- A la racine du lecteur C:, créez un autre dossier et renommez-le en GAppsWSA.
- Allez au WSAGAScript Dépôt GitHub et cliquez sur Code > Télécharger le ZIP.
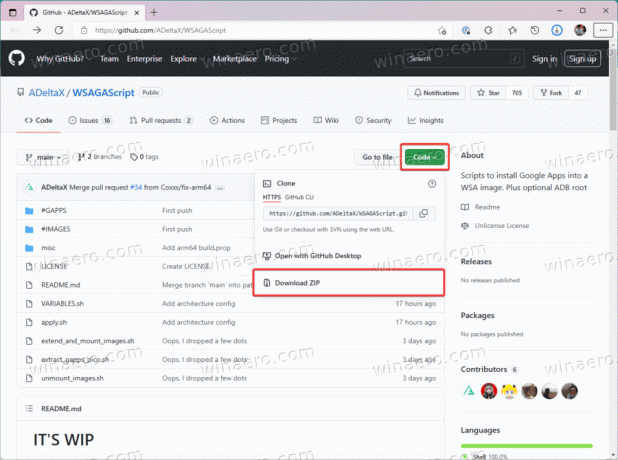
- Ouvrez l'archive téléchargée, puis ouvrez le dossier qu'elle contient. Copiez tout de ce dossier dans le dossier GAppsWSA.
- Copiez l'archive ZIP téléchargée avec Gapps et collez-la dans GAppsWSA > #GAPPS.
- Allez au WindowsSous-systèmeAndroid dossier et copiez les fichiers suivants:
produit.img,system.img,system_ext.img,vendeur.img. - Collez ces fichiers dans
C:\GAppsWSA\#IMAGES.
Maintenant, dans WSL/Ubuntu, vous devez lancer le script téléchargé qui traitera davantage les fichiers et préparera le noyau modifié. Voilà comment cela fonctionne.
Créer le noyau WSA personnalisé
- Lancez Ubuntu et tapez
sudo supour obtenir les privilèges root. - Maintenant, changez de répertoire en GAppsWSA. Taper
cd /mnt/c/GAppsWSA/et appuyez sur Entrer. - Maintenant, vous devez installer lzip et décompresser. Utilisez la commande suivante:
apt installer lzip décompresser. presse Oui pour confirmer l'installation. - Installer dos2unix. Utilisez la commande suivante:
apt installer dos2unix. - Exécutez maintenant les commandes suivantes l'une après l'autre :
-
dos2unix ./apply.sh, -
dos2unix ./extend_and_mount_images.sh, -
dos2unix ./extract_gapps_pico.sh, dos2unix ./unmount_images.sh-
dos2unix ./VARIABLES.sh.
-
- Pour plus de commodité, effacez la console à l'aide de la commande clear.
- Saisissez la commande suivante:
./extract_gapps_pico.sh. presse Entrer et attendez que le terminal renvoie le Dossier Gapps prêt un message. - Entrer le
./extend_and_mount_images.shcommander. presse Entrer et attendez que le terminal renvoie le Images montées texte. - Entrer le
./appliquer.shcommande et appuyez sur Entrer. Le terminal doit renvoyer le Candidature terminée un message. - Enfin, entrez le
./unmount_images.shcommande et appuyez sur Entrer.
Tout est fini. Vous venez de créer le noyau personnalisé avec GApps intégré. Maintenant, nous sommes sur la ligne d'arrivée. Nous pouvons maintenant installer Google Play Store sur Windows 11.
Étape 4. Installer Google Play Store sur le sous-système Windows 11 pour Android
- Allez au #IMAGES dossier et copiez ces fichiers:
produit.img,system.img,system_ext.img, etvendeur.img. - Collez ces fichiers dans le WindowsSous-systèmeAndroid dossier.
- Aller à C:\GappsWSA\misc et copiez le
noyaudéposer. - Aller à C:\WindowsSubsystemAndroid\Tools et renommez le
noyaufichier àkernel_bak. - Coller le précédemment copié
noyaudéposer. - Ouvrir les paramètres (Gagner + je) et allez à Confidentialité et sécurité > Pour les développeurs.
- Allumer Mode développeur.
- Lancer Terminal Windows en tant qu'administrateur dans le profil PowerShell.
- Collez dans la fenêtre Terminal la commande suivante:
Add-AppxPackage -Register C:\WindowsSubsystemAndroid\AppxManifest.xml. - Ouvrez le menu Démarrer et lancez Sous-système Windows pour Android.
- Dans les paramètres WSA, activez Mode développeur.
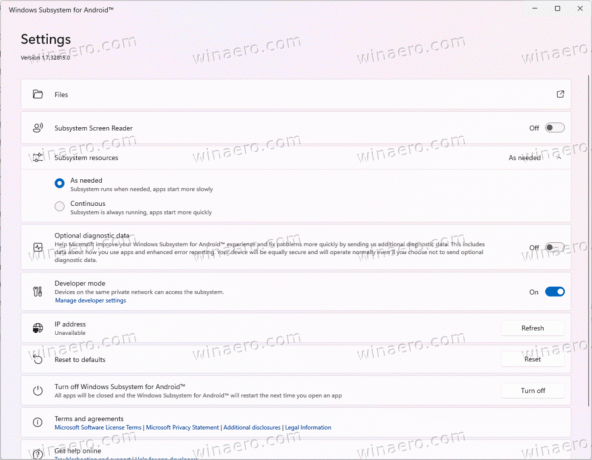
- Cliquez sur Des dossiers pour démarrer WSA.
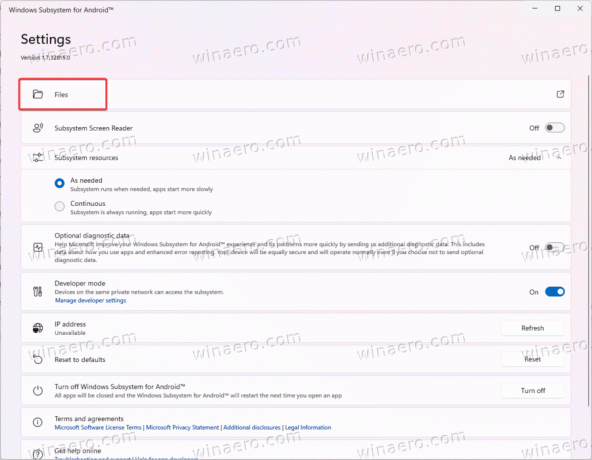
- Décocher Partager mes données de diagnostic.
- proche Des dossiers et attendez une minute ou deux.
- Ouvrez le menu Démarrer et recherchez Google Play Store.
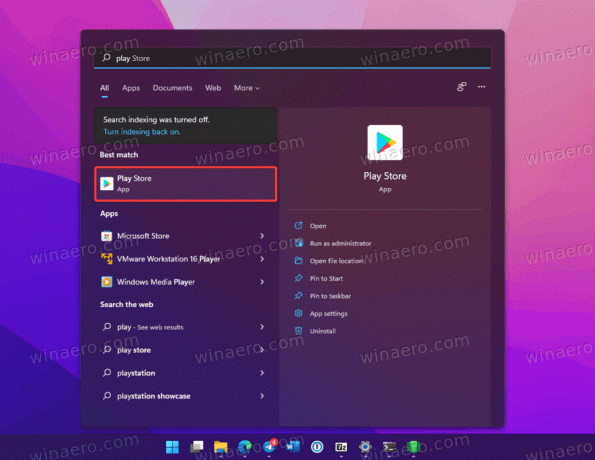
- Cliquez sur S'identifier et entrez votre Compte google informations. Après vous être connecté avec votre compte Google, vous vous retrouverez sur la page principale du Google Play Store.
Vous avez terminé! Vous venez d'installer Google Play Store et l'ensemble minimal de GApps dans le sous-système Windows pour Android. Vous pouvez maintenant installer des applications Android à partir du Play Store sur Windows 11.
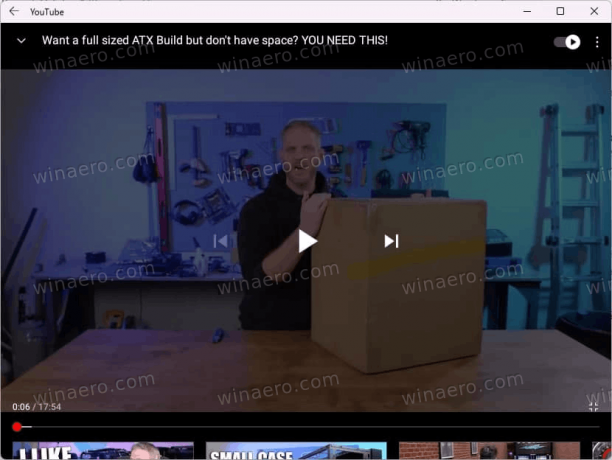
Mais nous vous recommandons fortement de restaurer le noyau WSA d'origine.
Restaurer le noyau d'origine du sous-système Windows pour Android
- Ouvrez le sous-système Windows pour Android dans le menu Démarrer.
- Cliquez sur Éteindre. Attendez que l'animation à côté du bouton s'arrête.
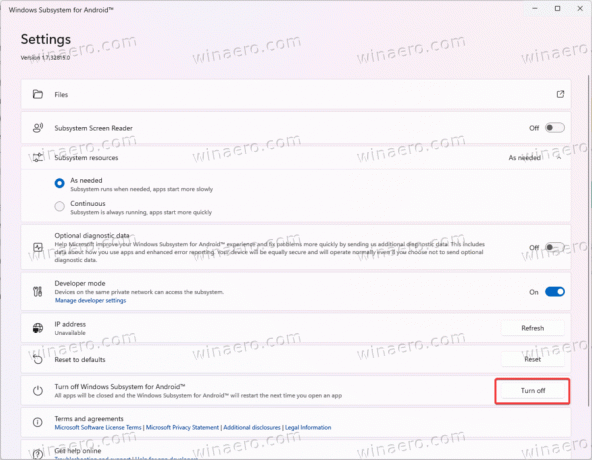
- Aller à C:\WindowsSubsystemAndroid\Tools et renommer noyau à racine_noyau.
- Maintenant, renommez kernel_bak à noyau.
Terminé. Lancez le sous-système Windows pour Android et installez les applications dont vous avez besoin.
Encore une fois, tout ce qui précède est hautement expérimental et peut échouer dans vos conditions spécifiques, y compris le matériel et les logiciels.
C'est ainsi que vous installez le Google Play Store sur Windows 11.