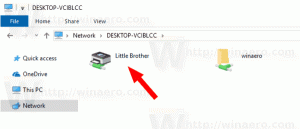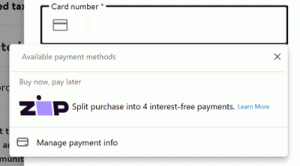Comment trouver quel utilisateur exécute un processus dans Windows 10
Comme vous le savez peut-être déjà, Windows 10 est un système d'exploitation multi-utilisateurs. Cela signifie que plusieurs utilisateurs peuvent exécuter des applications simultanément dans le système d'exploitation, sans s'interrompre les uns les autres. En outre, la plupart des services système et des processus d'arrière-plan s'exécutent sous des comptes intégrés spéciaux isolés et restreints. Dans cet article, nous allons voir comment trouver quel compte utilisateur exécute un processus sous Windows 10.
Comme indiqué dans notre article précédent, il est possible de démarrer une application sous un compte utilisateur différent dans Windows 10. Les services système, les tâches planifiées et les processus en arrière-plan utilisent souvent leurs propres comptes d'utilisateurs prédéfinis pour terminer leurs travaux. Cela augmente la stabilité du système d'exploitation et isole l'activité de l'utilisateur des processus système de base.
Dans Windows 10, il existe deux façons de trouver quel compte d'utilisateur exécute un processus, y compris une méthode GUI et la console.
Pour trouver quel utilisateur exécute un processus dans Windows 10, procédez comme suit.
- Ouvrir le gestionnaire de tâches.
- Cliquez sur "Plus de détails" si le Gestionnaire des tâches apparaît sans onglets.
- Accédez à l'onglet Détails.
- Voir la colonne Nom d'utilisateur pour le processus souhaité.
La colonne du nom d'utilisateur indiquera le compte.
Astuce: Vous pouvez rapidement basculer vers la ligne de processus sur l'onglet Détails à partir de l'onglet Processus du Gestionnaire des tâches. Trouvez l'application que vous souhaitez vérifier, faites un clic droit dessus et sélectionnez Aller aux détails dans le menu contextuel.
Voyons maintenant comment utiliser l'invite de commande pour la même tâche.
Rechercher quel utilisateur exécute un processus dans l'invite de commande
- Ouvert une invite de commande élevée.
- Tapez la commande suivante:
liste des tâches /V
Cela remplira une énorme liste de tous les processus en cours d'exécution.
- Pour lire facilement la liste des tâches, vous pouvez utiliser la commande more comme suit:
liste des tâches /V | Suite
- Ou vous pouvez rediriger la sortie de la commande vers un fichier texte comme suit:
liste des tâches /V > %userprofile%\Desktop\tasks.txt
C'est ça.