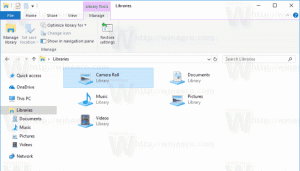Comment verrouiller l'écran dans Windows 10 (verrouillez votre ordinateur)
Vous pouvez verrouiller votre écran pour protéger votre PC contre une utilisation non autorisée lorsque vous vous absentez pendant une courte période et que vous ne souhaitez pas vous déconnecter de votre session utilisateur ou éteindre votre ordinateur. Sous Windows 10, il existe plusieurs façons de verrouiller votre PC. Dans cet article, nous les examinerons tous.
Lorsque Windows 10 est verrouillé, il affiche l'écran de verrouillage.
Si tu as désactivé l'écran de verrouillage, un écran de connexion s'affichera à la place.
Si un Écran de sécurité CTRL+ALT+DEL est activé, l'utilisateur doit appuyer sur Ctrl + Alt + Suppr avant de vous connecter pour le déverrouiller.
Lorsque votre compte est protégé par mot de passe, les autres utilisateurs ne pourront pas déverrouiller votre session utilisateur sans connaître votre mot de passe. Cependant, s'ils ont leurs propres comptes sur votre PC, ils pourront se connecter avec eux à partir de l'écran de verrouillage. Votre compte restera verrouillé et vos données resteront privées.
Pour verrouiller l'écran dans Windows 10 contre une utilisation non autorisée (verrouillez votre ordinateur), vous pouvez utiliser l'une des méthodes suivantes.
Verrouillez votre ordinateur avec un raccourci clavier.
Pour verrouiller votre session utilisateur, appuyez sur la séquence de touches suivante sur le clavier :
Gagner + L
Cela verrouillera votre écran.
Alternativement, vous pouvez appuyer sur Ctrl + Alt + Suppr. Un écran de sécurité spécial apparaîtra. Là, cliquez sur l'élément Verrouiller.
Verrouillez votre ordinateur à partir de l'icône d'utilisateur dans Démarrer.
Ouvrez le menu Démarrer et cliquez sur l'image du compte d'utilisateur. Un petit menu apparaîtra. Là, vous trouverez la commande Verrouiller.
Cette astuce fonctionne également avec le menu Démarrer en plein écran.
Verrouillez votre ordinateur à partir du Gestionnaire des tâches.
Ouvert Gestionnaire des tâches et allez dans l'onglet Utilisateurs. Trouvez votre compte d'utilisateur dans la liste. Sélectionnez-le dans la liste et cliquez sur le bouton "Déconnecter". Cela verrouillera votre session en cours.
Alternativement, vous pouvez cliquer avec le bouton droit sur votre compte dans la liste et sélectionner la même commande dans le menu contextuel. Voir la capture d'écran ci-dessous.
Verrouillez votre ordinateur avec une commande.
Enfin, vous pouvez verrouiller votre écran avec une commande spéciale. presse Gagner + R touches de raccourci pour ouvrir la boîte de dialogue Exécuter et tapez ou collez la commande suivante :
rundll32.exe user32.dll, LockWorkStation
Alternativement, vous pouvez exécuter cette commande à un invite de commande.
Dans Windows 10, il existe un certain nombre d'autres commandes utiles qui vous permettront de redémarrer, d'éteindre ou de mettre votre PC en veille prolongée.
Voir l'article Créer des raccourcis d'arrêt, de redémarrage, de veille prolongée et de veille dans Windows 10.
Astuce: À partir de la mise à jour de Windows 10 Creators, vous pouvez utiliser une nouvelle fonctionnalité appelée Verrouillage dynamique pour verrouiller votre ordinateur automatiquement.