Compresser le fichier d'hibernation dans Windows 10
Lorsque l'hibernation est activée dans Windows 10, le système d'exploitation crée un fichier appelé hiberfil.sys à la racine de votre lecteur C:. Je voudrais partager comment vous pouvez libérer de l'espace disque en activant la compression sur le fichier d'hibernation dans Windows 10.
Publicité
Compresser le fichier d'hibernation dans Windows 10
Dans cet article:
- Qu'est-ce que le fichier d'hibernation dans Windows 10
- Comment compresser le fichier d'hibernation dans Windows 10
- Comment annuler la compression du fichier d'hibernation dans Windows 10
Qu'est-ce que le fichier d'hibernation dans Windows 10
Le hiberfil.sys stocke le contenu de la mémoire (RAM) lorsque vous hibernez votre PC. Lorsque vous sortez de l'hibernation, Windows 10 lit à nouveau ce fichier et transfère son contenu en mémoire. Étant donné que les capacités de mémoire des PC modernes ne cessent d'augmenter, le fichier d'hibernation occupe un espace disque considérable.
Bien que vous puissiez désactiver l'hibernation et utiliser l'état de veille ou toujours garder votre PC alimenté, ce n'est pas un moyen économe en énergie pour les PC mobiles. De plus, certaines fonctionnalités comme Démarrage rapide dans Windows 10 dépendent de l'activation de l'hibernation pour démarrer le système d'exploitation plus rapidement. Si vous désactivez l'hibernation, vous perdez les avantages du démarrage rapide.
Pour résoudre le problème de l'augmentation des capacités de RAM, Microsoft a ajouté la possibilité de compresser le fichier d'hibernation dans Windows 7. Cela signifie que le fichier C:\hiberfil.sys ne prend pas autant d'espace disque que votre capacité de RAM. Cela peut prendre beaucoup moins d'espace disque, voire 50 % de votre capacité de RAM installée. Il s'agit d'une amélioration fantastique que Microsoft a apportée dans Windows 7 et versions ultérieures, mais elle est désactivée par défaut. Voyons comment l'activer.
Comment compresser le fichier d'hibernation dans Windows 10
- Ouvrir un invite de commande élevée.
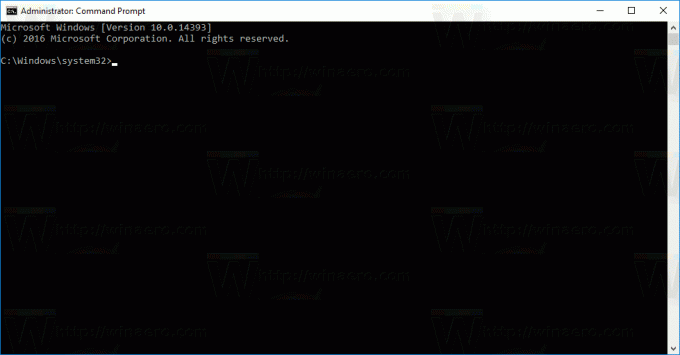
- Tapez la commande suivante :
powercfg hibernation taille NN
où NN est la taille souhaitée de hiberfile.sys en pourcentage de la mémoire totale.
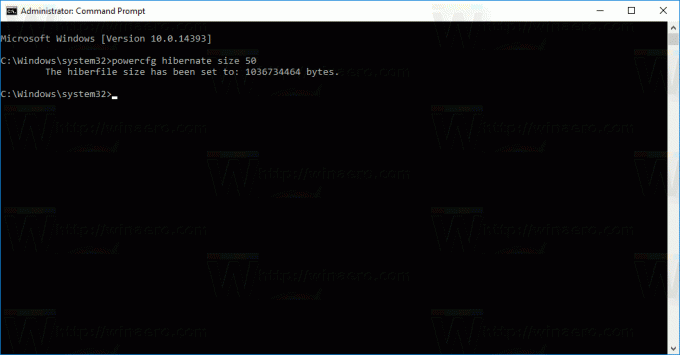 Par exemple, si vous avez 8 Go de RAM installés et que vous souhaitez définir la taille du fichier d'hibernation sur 60 % pour économiser de l'espace disque. Ensuite, utilisez simplement cette commande :
Par exemple, si vous avez 8 Go de RAM installés et que vous souhaitez définir la taille du fichier d'hibernation sur 60 % pour économiser de l'espace disque. Ensuite, utilisez simplement cette commande :powercfg hibernation taille 60
Cela définira le fichier d'hibernation à 60% de 8 Go de RAM, ce qui signifie seulement 4,8 Go. Cela vous fera économiser 3,2 Go d'espace disque.
Même si vous n'avez que 4 Go ou 3 Go de RAM, régler ce paramètre sur 50 % vous fera économiser respectivement 2 Go ou 1,5 Go d'espace disque. C'est donc une optimisation très intéressante que vous pouvez toujours faire sur chaque système Windows. Vous aurez plus d'espace libre sur votre lecteur C: qu'avant.
Comment annuler la compression du fichier d'hibernation dans Windows 10
- Ouvrir un invite de commande élevée.
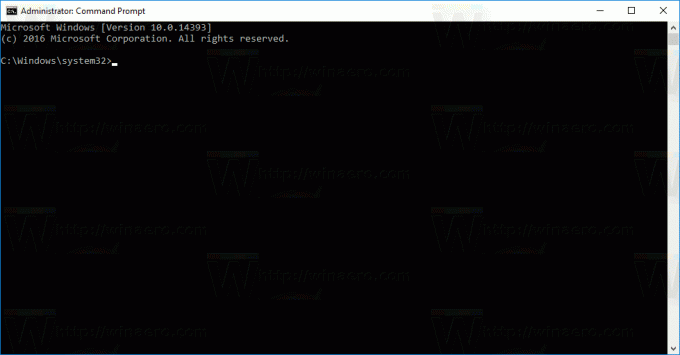
- Tapez la commande suivante :
powercfg hibernation taille 100

Cela désactivera la compression des fichiers d'hibernation dans Windows 10. C'est ça.
La même chose peut être faite dans Windows 8.1 et Windows 8.


