Comment désactiver Bluetooth dans Windows 10
Si votre appareil est livré avec un module Bluetooth, vous pouvez l'utiliser avec une large gamme de périphériques sans fil. Il vous permettra de coupler votre ordinateur portable ou votre tablette avec un tas d'appareils comme un téléphone portable, des claviers sans fil, des souris, des casques et d'autres tablettes et ordinateurs portables. Afin d'économiser la batterie de votre appareil, vous pouvez désactiver les communications Bluetooth lorsque vous ne l'utilisez pas. Voici comment cela peut être fait.
Publicité
Le matériel Bluetooth peut être intégré à la carte mère de votre appareil ou il peut être installé en tant que module interne à l'intérieur de l'appareil. Les émetteurs Bluetooth existent en tant que périphérique externe qui peut être connecté à un port USB. Lorsqu'il est activé, le fait d'avoir Bluetooth activé tout le temps peut affecter la durée de vie de votre batterie. Le Bluetooth 4.0 ou Bluetooth Smart/Low Energy (BLE) réduit considérablement la consommation d'énergie, mais il est toujours conseillé de désactiver le Bluetooth lorsqu'il n'est pas utilisé. L'activation du Bluetooth n'est pas un problème lorsque votre appareil Windows est branché, mais vous souhaiterez peut-être le désactiver lorsqu'il est sur batterie. Voici comment.
Windows 10 vous permet de désactiver le Bluetooth de manière native à l'aide de l'application Paramètres. L'application Paramètres obtient de plus en plus d'options auparavant disponibles uniquement dans le panneau de configuration classique. La possibilité de gérer les connexions Bluetooth a été presque entièrement déplacée vers les paramètres dans Windows 10 "Mise à jour des créateurs".
Pour désactiver Bluetooth dans Windows 10, vous pouvez effectuer les opérations suivantes.
Ouvert Paramètres et accédez à Appareils, puis ouvrez Bluetooth et autres appareils. Utilisez l'option "Bluetooth" pour désactiver ou activer Bluetooth.

Alternativement, il y a un bouton Action rapide dans le Centre d'action. Vous pouvez l'utiliser pour activer la fonction Bluetooth en un clic ou en appuyant sur.
Cliquez sur l'icône du centre d'action à la fin de la barre des tâches :

Développez les boutons si aucun bouton Bluetooth n'est visible :

Désactivez ou activez la fonction Bluetooth.
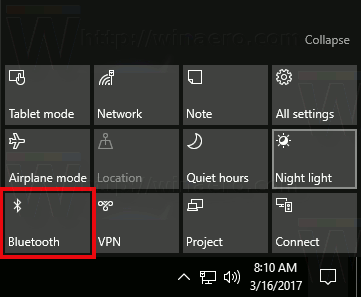
Astuce: découvrez comment personnaliser les boutons du Centre d'action dans Windows 10.
Il convient de mentionner que les paramètres du mode Avion dans Windows 10 peuvent remplacer l'état de Bluetooth.
Vérifiez si le mode Avion est configuré pour activer ou désactiver Bluetooth en visitant Paramètres - Réseau et Internet - Mode Avion. Voir l'option Bluetooth là-bas.
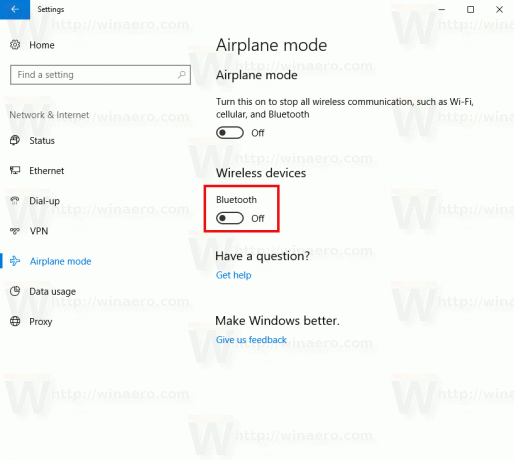
Enfin, il existe un autre moyen de désactiver le matériel Bluetooth dans Windows 10. Ouvrez le Gestionnaire de périphériques et recherchez votre adaptateur Bluetooth dans le groupe "Bluetooth".
- presse Gagner + X touches ensemble sur le clavier et cliquez sur Gestionnaire de périphériques.

Astuce: vous pouvez personnaliser le menu Win + X de Windows 10. - Développez le nœud "Bluetooth" et trouvez votre adaptateur :

- Faites un clic droit sur l'adaptateur dans la liste et sélectionnez "Désactiver" dans le menu contextuel.
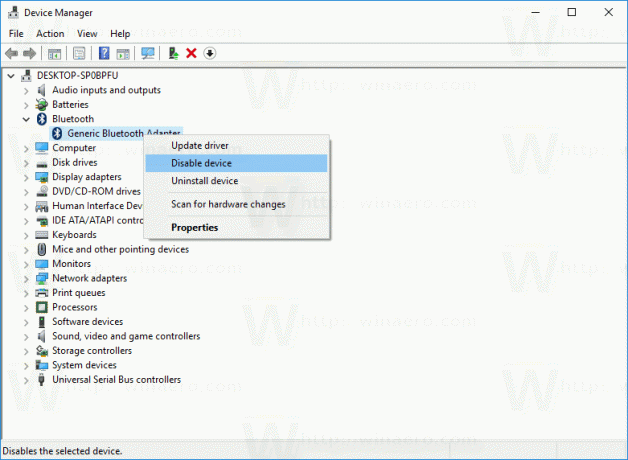
Plus tard, vous pouvez ouvrir à nouveau le Gestionnaire de périphériques et réactiver l'adaptateur si nécessaire.
Vous savez maintenant tout pour désactiver le matériel Bluetooth à l'aide des options fournies par Windows 10. Voyons maintenant comment ajouter Bluetooth au menu contextuel de Windows 10.


