Masquer les fenêtres ouvertes avec ALT + TAB dans Windows 10
Récemment, nous avons examiné les options secrètes cachées qui vous permettent de modifier la transparence de la boîte de dialogue Alt + Tab dans Windows 10. Dans cet article, nous verrons comment faire en sorte que la boîte de dialogue Alt+Tab masque les fenêtres ouvertes tout en les parcourant dans l'interface utilisateur Alt+Tab. Voici comment cela peut être fait.
Publicité
Dans Windows 10, il est possible de faire en sorte que la boîte de dialogue Alt+Tab n'affiche pas les fenêtres d'arrière-plan lorsque vous passez de l'une à l'autre. Lorsqu'elle est activée, cette fonctionnalité affiche Alt+Tab sur un bureau vide avec des icônes et pas une seule fenêtre d'arrière-plan ouverte pour vous distraire. Cela peut être fait avec un simple ajustement du Registre.
- Ouvert Éditeur de registre.

- Accédez à la clé de registre suivante :
HKEY_CURRENT_USER\SOFTWARE\Microsoft\Windows\CurrentVersion\Explorer
Astuce: voir comment accéder à la clé de registre souhaitée en un clic.
- Créez une nouvelle sous-clé ici nommée MultitâcheVoir.

- Sous le MultitâcheVoir sous-clé, créez une nouvelle sous-clé nommée AltTabViewHost.

- Sous le AltTabViewHost sous-clé, créez une nouvelle valeur DWORD 32 bits et nommez-la fond d'écran. Noter: Même si vous utilisez Windows 64 bits, vous devez toujours créer une valeur DWORD 32 bits.


Définissez ses données de valeur sur 1.
1 - masquer les fenêtres d'arrière-plan.
0 ou supprimez la valeur du papier peint - signifie le comportement par défaut avec les fenêtres visibles sur le bureau.
Dans l'exemple suivant, je l'ai mis à 1 :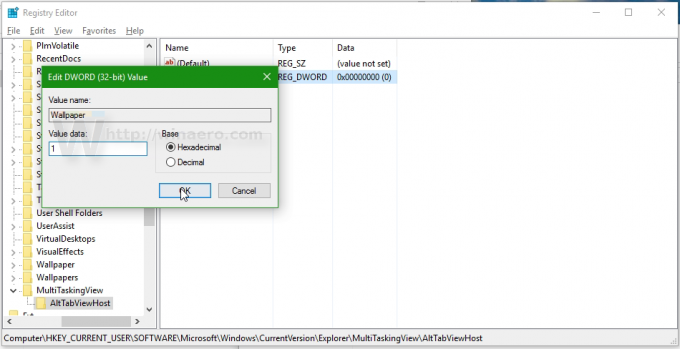
Voici l'apparence et le comportement par défaut de la boîte de dialogue Alt+Tab :
Et voici à quoi cela ressemble lorsque les données de valeur de "Wallpaper" sont définies sur 1 :
Utiliser Winaero Tweaker
Si vous souhaitez éviter l'édition du Registre, vous pouvez utiliser Winaero Tweaker. Il permettra d'ajuster tous les paramètres mentionnés à l'aide d'une interface conviviale.

Regardez la vidéo suivante pour voir ce tweak en action :
Astuce: vous pouvez abonnez-vous à notre chaîne YouTube.
C'est ça.

