Comment afficher les icônes de la zone de notification sur deux lignes dans Windows 11
Vous pouvez faire en sorte que Windows 11 affiche les icônes de la zone de notification sur deux rangées. Après cela, les icônes dans le coin de la barre des tâches apparaîtront empilées. Bien que Windows 11 n'inclue aucune option pour le faire facilement dans l'interface graphique, il existe un ajustement du registre que vous pouvez appliquer.
Publicité
La zone de notification, également appelée zone d'icônes de la barre des tâches ou coin de la barre des tâches dans Windows 11, est un endroit spécial où les applications de bureau classiques placent de minuscules icônes lorsqu'elles s'exécutent en arrière-plan.
Ces icônes indiquent que l'application est en cours d'exécution, permettent d'accéder à des options supplémentaires et configurent ou quittent l'application correspondante. Dans les versions de Windows antérieures à Windows 10 et Windows 11, les applications utilisaient ces icônes pour informer l'utilisateur des événements dans l'application associée. C'est pourquoi cette zone est appelée "zone de notification".
Le fait d'empiler les icônes de la zone de notification économisera de l'espace sur la barre des tâches, mais affichera plus d'icônes sans les masquer dans la barre des tâches menu de débordement d'angle.
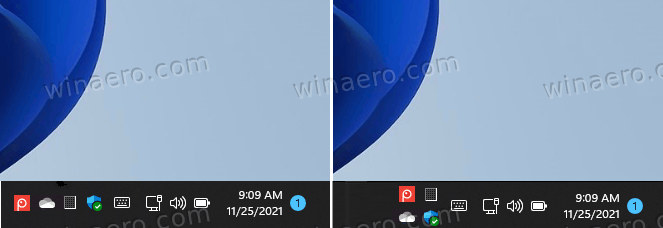
Pour que Windows 11 affiche les icônes de la zone de notification sur deux rangées, procédez comme suit.
Faire en sorte que Windows 11 affiche les icônes de la zone de notification sur deux rangées
- Cliquez avec le bouton droit sur le bouton Démarrer, sélectionnez Courir, et tapez
regeditpour ouvrir l'éditeur de registre. - Accédez à la clé suivante dans le volet de gauche
HKEY_CURRENT_USER\Software\Microsoft\Windows\CurrentVersion\Explorer\StuckRects3. - Sur la droite, double-cliquez sur le Paramètres valeur binaire.

- Pour afficher les icônes de la barre des tâches sur deux lignes, modifiez les données dans la cellule du 00000028 rangée et EF colonne et réglez-la sur 02. Cliquez sur OK pour postuler.
- Maintenant, redémarrez le processus de l'explorateur.

Vous avez terminé! La barre des tâches de Windows 11 affichera désormais les icônes de la barre des tâches sur deux rangées dans le coin de la barre des tâches.
Annuler la modification
Si un jour vous décidez d'annuler le changement, c'est aussi facile. Dirigez-vous simplement vers le HKEY_CURRENT_USER\Software\Microsoft\Windows\CurrentVersion\Explorer\StuckRects3 dans le Registre et modifiez le 00000028 et EF valeur de la cellule à 01.
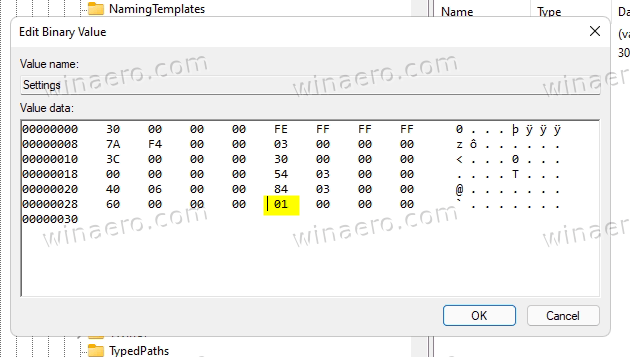
Alors, résumons les informations. Pour afficher les icônes de la barre d'état sur deux rangées dans Windows 11, vous devez définir le Paramètres valeur binaire et définissez le nombre dans la ligne 00000028 et EF colonne à l'une des valeurs suivantes :
- 01 - la valeur par défaut, Windows 11 affiche les icônes sur une seule ligne.
- 02 - affiche les icônes de la barre d'état sur deux rangées.
Je voudrais remercier les utilisateurs de Twitter @harbinger1979
et @PatrickNRussell pour m'avoir signalé ce tweak.
C'est ça!
