Afficher une notification de message à partir de PowerShell
PowerShell est une forme avancée d'invite de commande. Il est étendu avec un vaste ensemble d'applets de commande prêtes à l'emploi et offre la possibilité d'utiliser .NET Framework/C# dans divers scénarios. Windows inclut un outil d'interface graphique, PowerShell ISE, qui permet d'éditer et de déboguer des scripts de manière utile. Parfois, vous devez souvent afficher une notification à partir d'un script PowerShell pour informer l'utilisateur qu'une tâche est effectuée. Voici quelques méthodes que vous pouvez utiliser.
Publicité
Un message de votre script PowerShell peut informer l'utilisateur que votre script de longue durée a terminé son travail. Ou, cela peut indiquer que quelque chose ne va pas ou que quelque chose d'important s'est produit. Voici les méthodes que j'utilise habituellement.
Afficher une notification de message à partir de PowerShell
La méthode la plus simple implique la méthode classique Hôte de script Windows application.
Avec PowerShell, il est facile de créer une instance d'un objet COM. Dans notre cas, nous avons besoin du Windows. Objet Shell de WSH. Il peut être créé avec la commande suivante :
$wsh = Nouvel-Objet -ComObject Wscript. Coquille
Maintenant, nous pouvons utiliser notre $wsh objet pour appeler les méthodes disponibles pour Wscript. Coquille. L'un d'eux est Surgir, C'est ce dont on a besoin. Le code suivant peut être utilisé :
$wsh = Nouvel-Objet -ComObject Wscript. Shell $wsh. Popup("Bonjour de Winaero")

Les Surgir La méthode peut être personnalisée. Par exemple, vous pouvez spécifier son titre, affecter l'une des icônes de boîte de dialogue par défaut ou afficher des boutons supplémentaires.
Personnaliser la méthode Popup
La syntaxe est la suivante.
Surgir(, , ,<type>)</type>
Text est le texte que vous souhaitez afficher dans le message.
SecondsToWait est un entier contenant le nombre de secondes que la boîte s'affichera jusqu'à ce qu'il soit rejeté. Si zéro ou omis, la boîte de message reste jusqu'à ce que l'utilisateur rejette.
Titre est une chaîne contenant le titre qui apparaîtra comme titre du message.
Type est un entier qui correspond à une apparence et un comportement particuliers définis dans ce qui suit table.
| Valeur | Bouton | ||
|---|---|---|---|
| 0 | OK | ||
| 1 | D'accord, Annuler | ||
| 2 | Abandonner, Ignorer, réessayer |
||
| 3 | Oui, Non, Annuler |
||
| 4 | Oui, obtenir l'icône et les boutons souhaités, combiner les valeurs. Par exemple, pour rédiger une question, utilisez 1+32 comme valeur Type. Voir l'exemple suivant :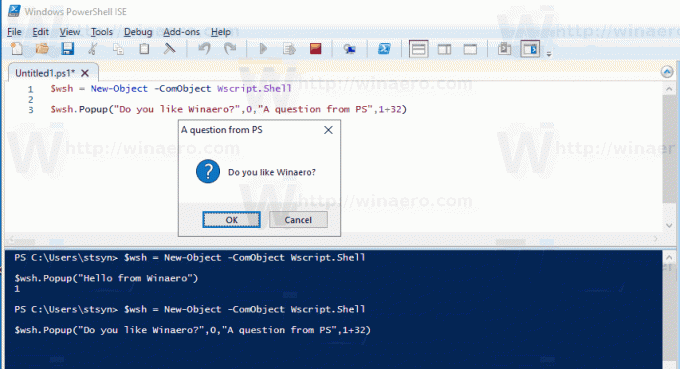 La méthode Popup peut également renvoyer le bouton que l'utilisateur cliqué pour fermer la boîte de message contextuel. Reportez-vous au tableau suivant :
Vous pouvez gérer la valeur de retour comme suit : $result = $wsh. Popup("Aimez-vous Winaero ?",0,"Une question de PS",1+32)
Vous pouvez également utiliser un appel .NET Framework pour afficher un message. < h2>Utilisation de MessageBox de .NET FrameworkLa commande que vous devez utiliser ressemble à suit : [System. Les fenêtres. MessageBox]::Show('Bonjour de Winaero') Le résultat : 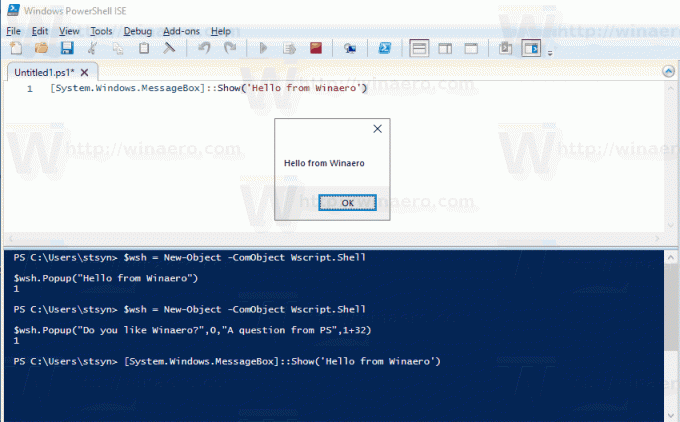 Encore une fois, vous pouvez le personnaliser. Pour référence, consultez la page suivante : MessageBox. Afficher la méthode Enfin, il existe un module spécial pour PowerShell que vous pouvez utiliser lorsque cela est possible. Utiliser un spécial module, BurntToastSi vous n'êtes pas limité à l'utilisation de modules externes, vous pouvez utiliser BurntToast. Installez-le comme suit :< /p>
Pour afficher une notification, exécutez la commande :
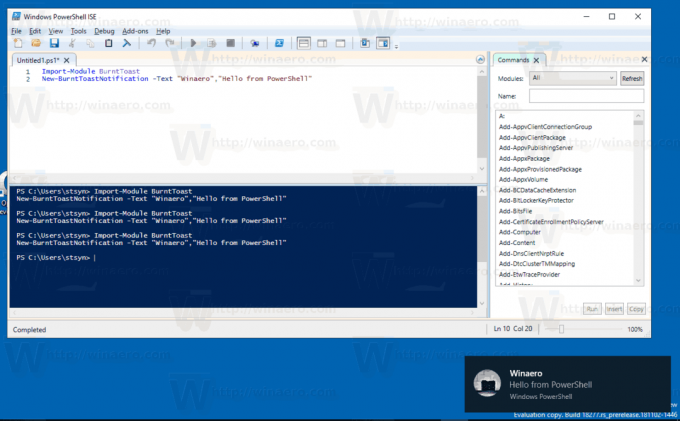 Voir la Galerie PowerShell pour les détails complets et les instructions. Veuillez gardez à l'esprit ce qui suit. Pour voir votre notification,
C'est tout ! RECOMMANDÉ: Cliquez ici pour résoudre les problèmes de Windows et optimiser le système performances
|
