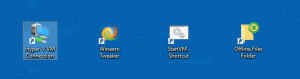Comment masquer les onglets dans Alt + Tab dans Windows 10
Ensembles est l'implémentation du shell à onglets pour Windows 10 qui permettra le regroupement d'applications exactement comme les onglets dans un navigateur. Lorsqu'il est activé, Sets permettra de combiner les fenêtres de différentes applications dans une vue à onglets. Par défaut, le sélecteur de fenêtres Alt+Tab affiche les fenêtres et les onglets, mais vous pouvez masquer les onglets à partir de là, de sorte qu'il n'affichera que les fenêtres ouvertes.
Publicité
L'idée principale derrière Sets est de fournir à l'utilisateur un moyen d'organiser efficacement votre espace de travail: vos sites Web ouverts dans un navigateur, documents dans un traitement de texte - chaque application connectée à une seule tâche peut être regroupée dans un seul la fenêtre.
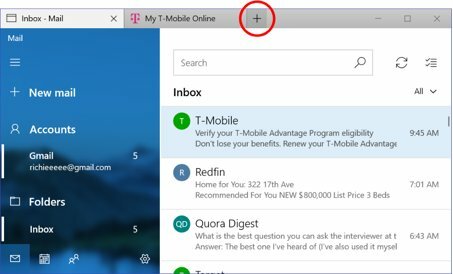
Voici l'annonce officielle de la fonctionnalité :
Ensembles: Avec tous les éléments qui entrent dans une tâche, se convaincre parfois de se lancer est la partie la plus difficile. Les ensembles vous aident à garder les pages Web, les documents, les fichiers et les applications connectés, tout en restant à portée de clic. Lorsque vous fermez un fichier qui inclut un groupe d'onglets, nous vous aiderons à redonner vie à ces onglets la prochaine fois que vous l'ouvrirez. Que ce soit quelque chose que vous récupérez plus tard dans la journée ou dans quelques semaines, Sets est conçu pour vous aider à garder les choses importantes ensemble.
Ajouter des onglets aux applications: pour aider à alimenter les ensembles, la plupart des applications pourront ajouter des onglets d'application et Web. Lorsque vous sélectionnez un lien dans quelque chose comme un e-mail, il s'ouvrira dans un nouvel onglet à côté de l'application que vous utilisiez. La sélection du signe plus (+) dans une application vous amènera à une nouvelle page à onglet, qui vous aidera à passer à votre prochain emplacement. Vous savez peut-être déjà où vous voulez aller ou avez simplement besoin d'un peu d'inspiration. À partir de là, vous pourrez effectuer des recherches sur votre PC et sur Internet, accéder à des flux personnalisés, ouvrir des sites Web et des applications fréquemment utilisés et obtenir des suggestions en fonction de votre activité récente.
Pour masquer les onglets dans Alt+Tab sous Windows 10, procédez comme suit.
- Ouvrez le Application de paramètres.
- Accédez à Système - Multitâche.
- Sur la droite, allez à l'option Appuyer sur Alt+Tab affiche le dernier utilisé.
- Dans la liste déroulante, sélectionnez Windows seulement. La valeur par défaut de l'option est Fenêtres et onglets.
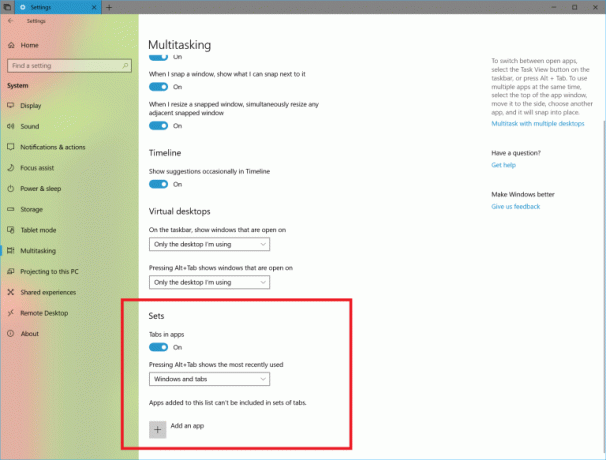
Vous avez terminé.
L'option peut être configurée avec un ajustement du Registre.
Configurer le comportement Alt + Tab pour les ensembles avec un ajustement du registre
Pour masquer ou afficher les onglets de la fenêtre dans la vue Alt + Tab avec un ajustement du Registre, vous devez modifier les données de valeur de la valeur DWORD (32 bits) AltTabExclure les onglets inactifs sous la branche de registre suivante.
HKEY_CURRENT_USER\Software\Microsoft\Windows\CurrentVersion\Explorer\Advanced
Astuce: Découvrez comment accéder à une clé de registre en un clic.
Le définir sur 1 masquera les onglets de Alt + Tab. Une donnée de valeur de 0 est la valeur par défaut, ce qui signifie que les onglets seront visibles dans Alt + Tab.
Remarque: même si vous êtes sous Windows 64 bits vous devez toujours créer une valeur DWORD 32 bits.
Remarque: la version finale de la fonctionnalité Ensembles peut être fournie avec Windows 10 Redstone 5. Cela pourrait changer si Microsoft donne la priorité à la fonctionnalité Ensembles à livrer avec Redstone 4, mais au moment d'écrire ces lignes, cela ne semble pas être le cas. De plus, le nom des ensembles peut changer dans la version finale.
Articles Liés:
- Comment activer ou désactiver des ensembles dans Windows 10
- Voici des ensembles de raccourcis clavier dans Windows 10