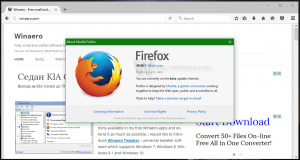Comment réinitialiser l'historique des fichiers dans Windows 10
L'historique des fichiers est une fonctionnalité très utile de Windows 10. Il vous permet de créer une sauvegarde des données importantes stockées dans vos dossiers Documents, Images, Musique, Vidéos et Bureau. Vous pouvez spécifier le lecteur sur lequel vous prévoyez de stocker votre sauvegarde. Cela empêchera la perte de données en cas de problème. Dans cet article, nous verrons comment réinitialiser l'historique des fichiers dans Windows 10.
Publicité
Windows 10 est livré avec un système de sauvegarde intégré appelé "Historique des fichiers". Il permet à l'utilisateur de créer une copie de sauvegarde des fichiers stockés sur votre PC. Il existe un certain nombre de cas d'utilisation pour cette fonctionnalité. Par exemple, il peut vous aider à transférer vos fichiers d'un ancien PC vers un nouveau. Ou vous pouvez l'utiliser pour sauvegarder vos fichiers sur un lecteur amovible externe. La fonctionnalité Historique des fichiers a été introduite pour la première fois dans Windows 8 et a été améliorée dans Windows 10. Il permet de parcourir et de restaurer différentes versions de fichiers.
L'historique des fichiers nécessite l'utilisation du système de fichiers NTFS. L'historique des fichiers s'appuie sur la fonction de journal de NTFS pour suivre les modifications apportées aux fichiers. Si le journal contient des enregistrements sur les modifications, l'historique des fichiers inclut automatiquement les fichiers mis à jour dans l'archive. Cette opération est très rapide.
La réinitialisation de cette fonctionnalité par défaut ne supprimera pas vos fichiers stockés sur un lecteur configuré pour l'historique des fichiers. Ils resteront stockés dans le dossier FileHistory du dossier racine du lecteur.
Pour réinitialiser l'historique des fichiers dans Windows 10, procédez comme suit.
- Ouvrez le classique Panneau de commande application.
- Accédez à Panneau de configuration\Système et sécurité\Historique des fichiers. Il se présente comme suit (la capture d'écran ci-dessous provient de Windows 10 build 16251) :

- Si tu as activé l'historique des fichiers, cliquez sur Désactiver.
 Fermez la fenêtre Historique des fichiers.
Fermez la fenêtre Historique des fichiers. - Ouvrez ce PC dans l'explorateur de fichiers.
- Accédez au dossier %UserProfile%\AppData\Local\Microsoft\Windows\FileHistory. Vous pouvez copier et coller ce chemin dans la barre d'adresse de l'explorateur de fichiers.

- Supprimez tous les fichiers et dossiers que vous voyez.

Vous avez terminé! La configuration de l'historique des fichiers sera supprimée.

C'est ça.