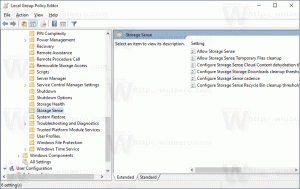Arguments de ligne de commande de l'explorateur de fichiers dans Windows 10
L'explorateur de fichiers est l'application de gestion de fichiers par défaut fournie avec chaque version moderne de Windows. Il permet à l'utilisateur d'effectuer toutes les opérations de base sur les fichiers, telles que copier, déplacer, supprimer, renommer, etc. Il prend en charge un certain nombre d'arguments de ligne de commande (commutateurs) qui peuvent être utiles dans divers scénarios. C'est bon de les connaître.
Vous pouvez utiliser Arguments de la ligne de commande de l'explorateur de fichiers dans des raccourcis, dans des fichiers batch, dans des scripts VB ou à partir de PowerShell. Sous Windows 10, l'application prend en charge les arguments de ligne de commande suivants.
Avant de continuer: vous pouvez tester ces arguments en ouvrant la case Exécuter (Gagner + R) ou un invite de commande exemple. Là, vous pouvez taper les commandes décrites ci-dessous.
explorer.exe /n, chemin_dossier
Le commutateur "/n" permet à l'Explorateur de fichiers d'ouvrir une nouvelle fenêtre avec l'emplacement spécifié sélectionné dans le volet de navigation. Si vous omettez le chemin du dossier, Windows 10 ouvre le dossier Documents avec Ce PC sélectionné à gauche ou Accès rapide. Dans les très anciennes versions de Windows comme XP, ce commutateur faisait que l'Explorateur ouvrait une nouvelle fenêtre sans l'arborescence des dossiers sur la gauche. Sous Windows 10, 8, 7, il ne masque pas la zone de gauche.
explorer.exe /e, chemin_dossier
Le commutateur /e ouvre l'Explorateur Windows étendu dans le dossier spécifié. Dans les très anciennes versions de Windows comme XP, ce commutateur faisait que l'Explorateur ouvrait une nouvelle fenêtre avec l'arborescence des dossiers sur la gauche étendue au dossier spécifié. Sous Windows 10, il a exactement le même comportement que le commutateur "/n" mentionné ci-dessus, sauf si vous activez l'option "Développer vers le dossier actuel".
explorer.exe /root, chemin_dossier
Ouvre l'explorateur de fichiers avec le dossier spécifié comme racine (élément le plus haut dans la barre de navigation). Par exemple, pour ouvrir le dossier "C:\apps\firefox beta", je dois exécuter la commande suivante :
explorer.exe /root,"C:\apps\firefox beta"
Lorsqu'un dossier est ouvert en tant que root, Alt + En haut ne fonctionne plus pour monter d'un niveau.
explorer.exe /select, file_or_folder_path
Ce commutateur indique à l'explorateur de fichiers de s'ouvrir avec le fichier ou le dossier spécifié sélectionné dans la vue des fichiers (volet de droite). Par exemple, pour ouvrir le dossier "C:\apps\firefox beta" avec firefox.exe sélectionné, je dois exécuter la commande suivante :
explorer.exe /select,"C:\apps\firefox beta\firefox.exe"
Le résultat sera le suivant :
explorer.exe /separate
L'application explorer.exe prend en charge un commutateur de ligne de commande caché secret / séparé. Lorsqu'il est spécifié, il force Explorer à s'exécuter dans un processus distinct. Cela ouvrira une nouvelle fenêtre de l'explorateur directement dans un processus séparé.
Pour vérifier combien d'instances d'Explorer vous exécutez dans un processus séparé, ouvrir le gestionnaire de tâches et allez dans l'onglet Détails.
C'est ça. N'hésitez pas à laisser un commentaire si vous avez une question ou si vous connaissez plus d'astuces en ligne de commande avec l'explorateur de fichiers.