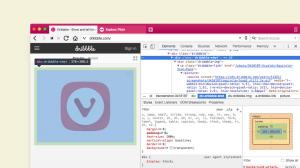Activer les mises à jour de l'antivirus Microsoft Defender sur les connexions limitées
Comment activer ou désactiver les mises à jour de l'antivirus Microsoft Defender sur les connexions limitées
L'antivirus Microsoft Defender (anciennement Windows Defender) utilise des définitions d'intelligence de sécurité pour détecter les menaces. Windows 10 télécharge automatiquement les informations les plus récentes disponibles via Windows Update. Lors d'une connexion limitée, Defender ne vérifie pas les mises à jour de sa signature pour économiser votre bande passante. Voici comment modifier ce comportement.
Publicité
Lorsqu'une connexion est définie comme dosé, ça previent la plupart des mises à jour d'être téléchargé et installé. Il est évident que l'appareil peut devenir vulnérable aux logiciels malveillants au fil du temps. De plus, le système d'exploitation ne recevra pas d'améliorations de performances et de fonctionnalités.
Windows Defender est l'application antivirus par défaut livrée avec Windows 10. Les versions antérieures de Windows telles que Windows 8.1, Windows 8, Windows 7 et Vista l'avaient également, mais elles étaient moins efficaces auparavant car elles ne scannaient que les logiciels espions et publicitaires. Dans Windows 8 et Windows 10, Defender est basé sur l'application Microsoft Security Essentials qui offre une meilleure protection en ajoutant une protection complète contre toutes sortes de logiciels malveillants. Microsoft renomme l'application Microsoft Defender.

La version récente de Windows 10 est fournie avec une nouvelle application appelée Windows Security. L'application, anciennement connue sous le nom de « Windows Defender Dashboard » et « Windows Defender Security Center", a été créé pour aider l'utilisateur à contrôler ses paramètres de sécurité et de confidentialité de manière claire et manière utile. Il comprend tous les paramètres liés à Windows Defender. L'application Security Center est examinée dans la publication Centre de sécurité Windows Defender dans la mise à jour de Windows 10 Creators.
Mises à jour de la signature du défenseur
Microsoft met continuellement à jour les informations de sécurité dans les produits antimalware pour couvrir les dernières menaces et pour peaufiner constamment logique de détection, améliorant la capacité de Windows Defender Antivirus et d'autres solutions antimalware Microsoft à identifier avec précision des menaces. Cette intelligence de sécurité fonctionne directement avec la protection basée sur le cloud pour offrir une protection de nouvelle génération rapide et puissante, améliorée par l'IA.
Les mises à jour des signatures de Defender sont liées à la fonctionnalité Windows Update intégrée. Quand tu l'as désactivée, en pause avec Aide à la mise au point, ou vous êtes sur un connexion mesurée, Microsoft Defender ne recevra pas non plus les mises à jour des signatures. Dans ce cas, vous pouvez utilisez un certain nombre de méthodes pour mettre à jour manuellement les signatures de Defender :
- Mettre à jour manuellement les définitions de Windows Defender dans Windows 10
- Planifier les mises à jour des signatures Defender dans Windows 10
Cependant, à partir de Windows 10 construire 20175, Microsoft a mis en place une nouvelle stratégie de groupe qui permet d'activer les mises à jour pour Microsoft Defender sans hacks supplémentaires. Voici comment.
Pour activer les mises à jour de l'antivirus Microsoft Defender sur les connexions limitées,
- Ouvrez PowerShell en tant qu'administrateur. Astuce: vous pouvez ajouter le menu contextuel "Ouvrir PowerShell en tant qu'administrateur".
- Tapez ou copiez-collez la commande suivante:
Set-MpPreference -MeteredConnectionUpdates 1.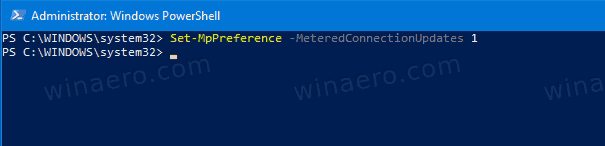
- La fonctionnalité est maintenant activée. Pour désactiver les mises à jour de signature Defender sur les connexions limitées (restaurer les valeurs par défaut), utilisez la commande
Set-MpPreference -MeteredConnectionUpdates 0.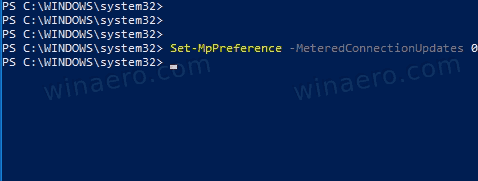
- Vous pouvez maintenant fermer la console PowerShell.
Vous avez terminé!
Activer ou désactiver les mises à jour de l'antivirus Microsoft Defender sur les connexions limitées dans la stratégie de groupe
- Ouvrez l'éditeur de stratégie de groupe local l'application, ou lancez-la pour tous les utilisateurs sauf administrateur, ou pour un utilisateur spécifique.
- Aller vers Configuration de l'ordinateur\Modèles d'administration\Composants Windows\Antivirus Microsoft Defender\Mises à jour de l'intelligence de sécurité la gauche.
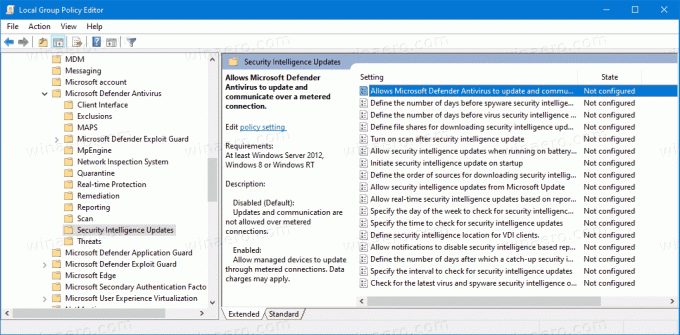
- Sur la droite, recherchez le paramètre de stratégie Permet à Microsoft Defender de se mettre à jour et de communiquer via une connexion limitée.
- Double-cliquez dessus et définissez la politique sur Activée.
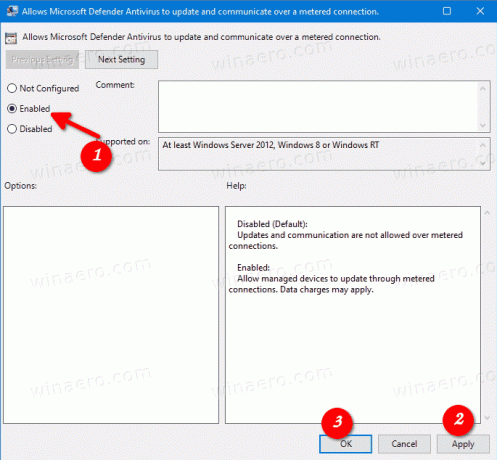
- Définir la stratégie sur Désactivée ou Pas configuré désactivera les mises à jour de Defender Antivirus sur les connexions limitées.
Enfin, vous pouvez appliquer un ajustement du Registre. L'application Éditeur de stratégie de groupe locale est uniquement disponible dans Windows 10 Pro, Enterprise ou Education éditions, la méthode de réglage du registre est donc celle que les utilisateurs de Windows 10 Home peuvent utiliser.
Activer les mises à jour de l'antivirus Microsoft Defender sur les connexions limitées avec Registry Tweak
- Ouvert Éditeur de registre.
- Accédez à la clé de registre suivante:
HKEY_LOCAL_MACHINE\SOFTWARE\Policies\Microsoft\Windows Defender\Signature Mises à jour. Voir comment accéder à la clé de registre souhaitée en un clic. - Si vous n'avez pas une telle clé, créez-la simplement.
- Ici, créez une nouvelle valeur DWORD 32 bits
MeteredConnectionUpdates. Remarque: même si vous êtes sous Windows 64 bits, vous devez toujours utiliser un DWORD 32 bits comme type de valeur. - Définissez ses données de valeur sur 1 pour activer les mises à jour antivirus de Microsoft Defender sur les connexions limitées.
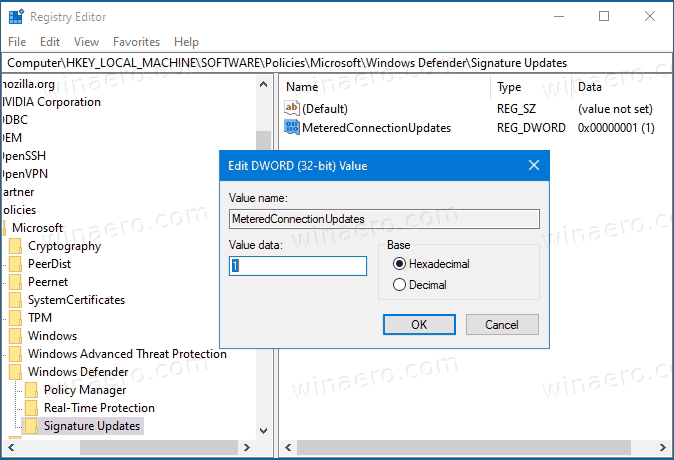
- Redémarrez Windows 10 pour appliquer le changement.
Vous avez terminé. Régler MeteredConnectionUpdates à 0 ou supprimez cette valeur pour restaurer les valeurs par défaut (désactivez les mises à jour de l'antivirus Microsoft Defender sur les connexions limitées).
Pour gagner du temps, vous pouvez télécharger les fichiers de registre prêts à l'emploi suivants. L'ajustement d'annulation est inclus :
Télécharger les fichiers du registre
Astuce: si vous ne trouvez aucune utilité à la sécurité Windows et que vous souhaitez vous en débarrasser, les articles suivants peuvent vous être utiles :
- Masquer l'icône de la barre de sécurité Windows dans Windows 10
- Comment désactiver le centre de sécurité Windows Defender
Enfin, vous voudrez peut-être désactiver l'application antivirus Microsoft Defender.
Articles Liés:
- Activer l'analyse des fichiers réseau avec Windows Defender dans Windows 10
- Modifier le type de scan programmé de Windows Defender
- Modifier l'utilisation maximale du processeur Windows Defender pour l'analyse
- Activer ou désactiver la protection contre les falsifications dans Windows 10
- Windows 10: afficher les fournisseurs de sécurité dans la sécurité Windows
- Activer les comportements suspects de blocage de sécurité Windows dans Windows 10
- Afficher l'historique de protection de Windows Defender dans Windows 10
- Activer Windows Defender Sandbox dans Windows 10
- Planifier l'analyse dans Windows Defender dans Windows 10
- Comment activer Windows Defender Application Guard dans Windows 10
- Comment ajouter des exclusions pour Windows Defender dans Windows 10
Consultez également ces messages :
- Comment voir les stratégies de groupe appliquées dans Windows 10
- Toutes les manières d'ouvrir l'éditeur de stratégie de groupe local dans Windows 10
- Appliquer la stratégie de groupe à tous les utilisateurs, à l'exception de l'administrateur dans Windows 10
- Appliquer la stratégie de groupe à un utilisateur spécifique dans Windows 10
- Réinitialiser tous les paramètres de stratégie de groupe locaux à la fois dans Windows 10
- Activer Gpedit.msc (stratégie de groupe) dans Windows 10 Home