Exécuter les applications du Windows Store avec UAC désactivé dans Windows 10
Le contrôle de compte d'utilisateur, ou simplement UAC, fait partie du système de sécurité Windows qui empêche les applications d'apporter des modifications indésirables sur votre PC. Lorsque certains logiciels essaient de modifier des parties du Registre ou du système de fichiers liées au système, Windows 10 affiche une boîte de dialogue de confirmation UAC, où l'utilisateur doit confirmer s'il veut vraiment faire ces changements.
Publicité
Ainsi, UAC fournit un environnement de sécurité spécial pour votre compte d'utilisateur avec des droits d'accès limités et peut élever un processus particulier à des droits d'accès complets si nécessaire.
Une fois que vous avez désactivé l'UAC, vous ne pouvez pas exécuter les applications universelles, auparavant appelées applications "Metro" dans Windows 8. Toutes les applications installées à partir du Store, des paramètres ainsi que du menu Démarrer de Windows 10 ne fonctionneront pas sans UAC.
La mise à jour des créateurs de Windows 10 modifie cette situation. Windows 10 version 15063, qui a été confirmée aujourd'hui comme la version finale, vous permet enfin d'utiliser des applications UWP même avec l'UAC désactivé.
J'ai complètement désactivé l'UAC à l'aide de Winaero Tweaker et redémarré la build 15063. Toutes les applications universelles fonctionnent toujours !
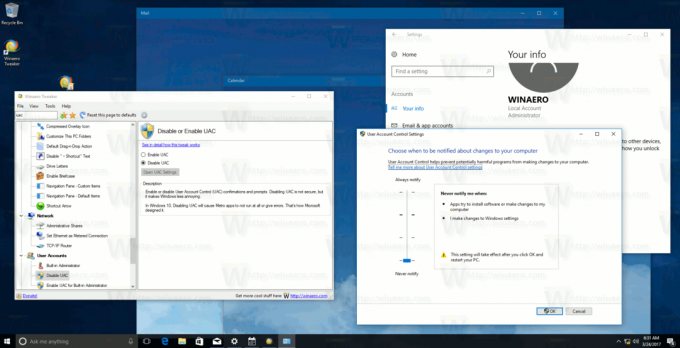
Pour désactiver l'UAC dans Windows 10 Creators Update, vous pouvez effectuer les opérations suivantes.
- Ouvert Éditeur de registre.
- Accédez à la clé de registre suivante :
HKEY_LOCAL_MACHINE\SOFTWARE\Microsoft\Windows\CurrentVersion\Policies\System
Si vous ne disposez pas d'une telle clé de registre, créez-la simplement.
Astuce: vous pouvez accéder à n'importe quelle clé de registre souhaitée en un clic. - Dans le volet de droite, modifiez la valeur du ActiverLUA valeur DWORD et définissez-la sur 0 :

Si vous n'avez pas cette valeur DWORD, créez-la. - Redémarrage ton ordinateur.
Alternativement, vous pouvez ouvrir le panneau de configuration classique et accédez à Panneau de configuration\Comptes d'utilisateurs et sécurité familiale\Comptes d'utilisateurs. Vous y trouverez le lien « Modifier les paramètres de contrôle de compte d'utilisateur ». Cliquez dessus.
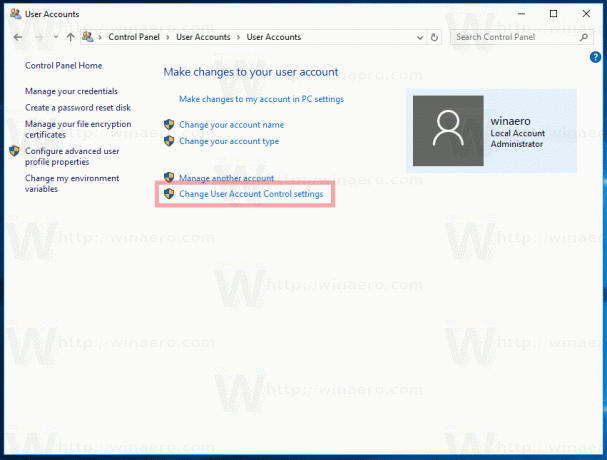
Dans la boîte de dialogue Paramètres de contrôle de compte d'utilisateur, déplacez le curseur vers le bas (Ne jamais notifier) :
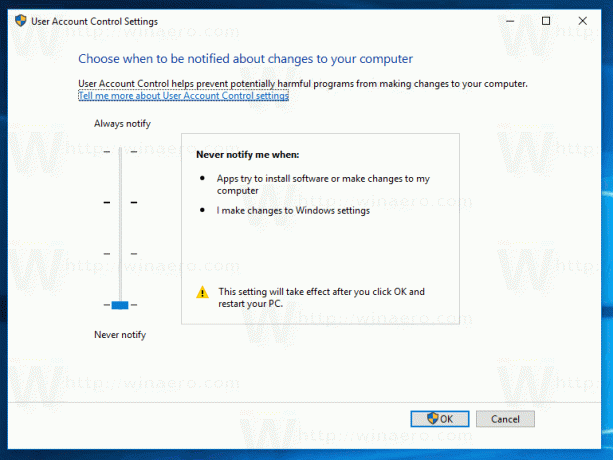
Cliquez sur OK et redémarrer Windows 10. Cela désactivera l'UAC.
Astuce: voir l'article Comment désactiver et désactiver l'UAC dans Windows 10.
C'est ça.


