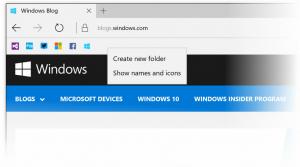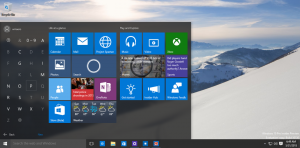Ajouter le menu contextuel Switch Power Plan au bureau dans Windows 10
Windows 10 est à nouveau livré avec une nouvelle interface utilisateur pour modifier les options liées à l'alimentation du système d'exploitation. Le panneau de configuration classique perd ses fonctionnalités et sera probablement remplacé par l'application Paramètres. L'application Paramètres dispose déjà de nombreux paramètres qui étaient exclusivement disponibles dans le Panneau de configuration. L'icône de la zone de notification de la batterie dans la barre d'état système de Windows 10 était également remplacé par une nouvelle interface utilisateur moderne. Si vous souhaitez changer de plan d'alimentation rapidement, il n'y a pas encore de moyen. Ainsi, à la place, vous pouvez ajouter les options appropriées pour modifier le plan d'alimentation dans le menu contextuel du bureau. Il vous permettra de changer de plan d'alimentation en un clic dans Windows 10.
Publicité
Il y a un powercfg.exe utilitaire de console qui existe dans Windows depuis Windows XP. En utilisant les options fournies par cette application, il est possible de gérer divers paramètres d'alimentation du système d'exploitation. Par exemple, la commande suivante peut être utilisée pour désactiver l'hibernation :
powercfg -h désactivé
Il est possible d'utiliser cette commande pour changer le plan d'alimentation actuel. Tout d'abord, nous devons obtenir la liste des profils d'alimentation disponibles. Cela peut être fait avec la commande suivante :
powercfg /L
Il produit la sortie suivante : Dans la capture d'écran ci-dessus, vous pouvez voir que chaque schéma d'alimentation dans Windows a son propre GUID. Ce GUID peut être utilisé pour basculer le schéma d'alimentation à partir de la ligne de commande. Par exemple, pour définir le plan d'alimentation hautes performances, vous devez exécuter la commande suivante :
Dans la capture d'écran ci-dessus, vous pouvez voir que chaque schéma d'alimentation dans Windows a son propre GUID. Ce GUID peut être utilisé pour basculer le schéma d'alimentation à partir de la ligne de commande. Par exemple, pour définir le plan d'alimentation hautes performances, vous devez exécuter la commande suivante :
powercfg /S 8c5e7fda-e8bf-4a96-9a85-a6e23a8c635c
L'option "/S" signifie la commande "set active" et prend le GUID du plan d'alimentation comme argument.
En utilisant ces informations, il est possible d'ajouter la commande powercfg dans le menu contextuel du bureau sous Windows 10 pour obtenir le menu suivant :
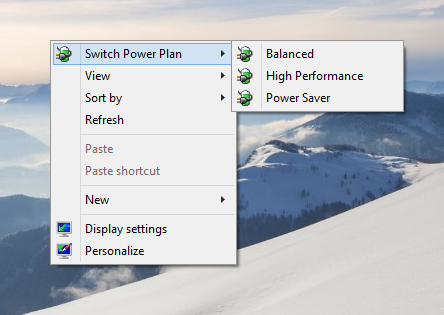
Vous devez fusionner le fichier de registre suivant :
Éditeur de registre Windows version 5.00; Créé par https://winaero.com [HKEY_CLASSES_ROOT\DesktopBackground\Shell\Switch Power Plan] "Icon"="powercpl.dll" "MUIVerb"="Changer de plan d'alimentation" "Position"="En haut" "SubCommands"="" [HKEY_CLASSES_ROOT\DesktopBackground\Shell\Switch Power Plan\Shell\Balanced] "MUIVerb"="Equilibré" "Icon"="powercpl.dll" [HKEY_CLASSES_ROOT\DesktopBackground\Shell\Switch Power Plan\Shell\Balanced\Command] @="powercfg.exe /S 381b4222-f694-41f0-9685-ff5bb260df2e" [HKEY_CLASSES_ROOT\DesktopBackground\Shell\Switch Power Plan\Shell\High Performance] "MUIVerb"="Haute Performance" "Icon"="powercpl.dll" [HKEY_CLASSES_ROOT\DesktopBackground\Shell\Switch Power Plan\Shell\High Performance\Command] @="powercfg.exe /S 8c5e7fda-e8bf-4a96-9a85-a6e23a8c635c" [HKEY_CLASSES_ROOT\DesktopBackground\Shell\Switch Power Plan\Shell\Power Saver] "MUIVerb"="Économie d'énergie" "Icon"="powercpl.dll" [HKEY_CLASSES_ROOT\DesktopBackground\Shell\Switch Power Plan\Shell\Power Saver\Command] @="powercfg.exe /S a1841308-3541-4fab-bc81-f71556f20b4a"
Ainsi, en utilisant ce menu, vous pourrez changer rapidement de mode d'alimentation sans ouvrir l'application Paramètres.
La même chose peut être faite en utilisant Winaero Tweaker. Accédez au menu contextuel -> Menu du plan d'alimentation : Utilisez cette option pour éviter la modification du Registre.
Utilisez cette option pour éviter la modification du Registre.
De plus, j'ai créé des fichiers de registre prêts à l'emploi afin que vous puissiez appliquer le réglage sans modification manuelle du registre.
Télécharger l'ajustement du registre
C'est ça. Le fichier d'annulation est inclus pour annuler les modifications apportées au menu contextuel du bureau.