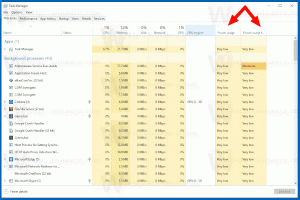Comment activer les menus contextuels complets dans Windows 11
Vous pouvez activer les menus contextuels complets classiques dans Windows 11 en utilisant deux. Par défaut, le système d'exploitation affiche des menus raccourcis avec seulement quelques éléments, mais il est facile de désactiver cette fonctionnalité et de restaurer les menus complets qui ne nécessitent pas de cliquer sur Plus d'options.
Windows 11 a introduit des changements drastiques dans l'interface utilisateur. Il est livré avec une nouvelle barre des tâches avec des icônes alignées au centre de l'écran. Il existe également une nouvelle application Paramètres, un menu Démarrer et une multitude d'autres modifications.
L'explorateur de fichiers et le shell ont été beaucoup modifiés. Par exemple, Explorer n'affiche pas l'interface utilisateur du ruban. Au lieu de cela, il affiche une barre d'outils avec une ligne d'icônes.
Un autre changement concerne les menus contextuels compacts, qui n'affichent que quelques éléments par défaut et masquent le reste des commandes par l'entrée "Afficher plus d'options".
Si vous n'êtes pas satisfait de ce changement, voici comment l'annuler et activer les menus contextuels complets par défaut dans Windows 11.
Vous devez procéder comme suit.
Activer les menus contextuels complets dans Windows 11
- Cliquez avec le bouton droit sur le bouton du menu Démarrer et sélectionnez Terminal Windows.
- Copiez et collez dans le terminal Windows la commande suivante:
reg.exe ajoute "HKCU\Software\Classes\CLSID\{86ca1aa0-34aa-4e8b-a509-50c905bae2a2}\InprocServer32" /f /ve. - presse Entrer. Les
regapp dans Windows Terminal devrait signaler l'exécution réussie de la commande. - Maintenant, redémarrer l'explorateur de fichiers sous Windows 11.
Voila, cela désactivera les nouveaux menus contextuels! Le réglage du Registre masque le nouvel objet COM qui implémente les menus compacts avec l'entrée « Afficher plus d'options ». Une fois cela fait, Explorer revient aux menus complets classiques. Bingo !
La commande répertoriée ci-dessus n'est qu'un processus automatisé de création d'une nouvelle clé dans le registre Windows, que vous pouvez également effectuer manuellement. Si vous préférez modifier manuellement Windows 11 afin d'activer les menus contextuels complets, voici les étapes pour vous.
Activer manuellement les menus contextuels classiques dans Windows 11
- presse Gagner + R et entrez le
regeditcommande pour ouvrir l'application Éditeur du Registre. - Copiez et collez le lien suivant dans sa barre d'adresse:
HKCU\Software\Classes\CLSID. - Cliquez avec le bouton droit sur le
CLSIDclé (dossier) et sélectionnez Nouveau > Clé. - Renommez la nouvelle clé en
{86ca1aa0-34aa-4e8b-a509-50c905bae2a2}. - Ensuite, faites un clic droit sur la nouvelle clé et sélectionnez à nouveau Nouveau > Clé.
- Renommez la nouvelle clé en InprocServer32.
- Sur le côté droit de la fenêtre, ouvrez la valeur "(Par défaut)", puis appuyez sur Entrer. Cela définira ses données de valeur sur les données de texte vides et les changera de (valeur non définie) à Vide.
- Redémarrez l'explorateur de fichiers pour appliquer les modifications.
Vous avez terminé!
Fichiers de registre prêts à l'emploi
Enfin, voici les fichiers de registre prêts à l'emploi pour terminer la tâche en un seul clic sans commandes compliquées ni parcourir les clés du registre Windows.
- Télécharger les fichiers de registre dans une archive ZIP en utilisant ce lien.
- Décompressez les fichiers où bon vous semble.
- Ouvrez le "Restaurez les menus contextuels classiques dans Windows 11.reg" pour ramener les menus contextuels de style Windows 10.
- Confirmez les modifications dans le registre Windows, puis redémarrez l'explorateur de fichiers dans Windows 11.
Restaurer les menus contextuels par défaut
Si quelque chose ne va pas ou si vous souhaitez restaurer les menus contextuels d'origine dans Windows 11 pour une autre raison, procédez comme suit.
- Cliquez avec le bouton droit sur le bouton du menu Démarrer
- Ouvert Terminal Windows du menu.
- Copiez et collez la commande suivante:
reg.exe supprimer "HKCU\Software\Classes\CLSID\{86ca1aa0-34aa-4e8b-a509-50c905bae2a2}" /f. - Redémarrez l'explorateur de fichiers.
Vous pouvez également supprimer manuellement deux clés du registre Windows.
- presse Gagner + R et entrez le
regeditcommande pour lancer l'éditeur de registre Windows. - Allez au
HKEY_CURRENT_USER\Software\Classes\CLSID\{86ca1aa0-34aa-4e8b-a509-50c905bae2a2}clé. - Cliquez avec le bouton droit sur le
{86ca1aa0-34aa-4e8b-a509-50c905bae2a2}touche et sélectionnez Effacer. Cela supprimera également toutes les clés imbriquées. - Redémarrez l'explorateur de fichiers.
Vous avez terminé!
Évidemment, vous pouvez utiliser les fichiers de registre prêts à l'emploi que vous avez téléchargés. Ouvrez le "Restaurer le stock Windows 11 context menus.reg" et confirmez les modifications apportées au registre Windows. Après cela, redémarrez l'explorateur de fichiers.
Méthode alternative avec un ajustement de la gestion des fonctionnalités
Auparavant, nous désactivions les nouveaux menus contextuels à l'aide d'un ajustement spécial "Gestion des fonctionnalités" dans le Registre. Ce tweak « indique » au système d'exploitation que les nouveaux menus contextuels n'ont pas été fournis à la machine Windows actuelle. Actuellement, nous trouvons la méthode examinée ci-dessus plus fiable et la recommandons. Cependant, si cela ne fonctionne pas pour vous, vous pouvez toujours essayer d'utiliser l'option Gestion des fonctionnalités.
Activer les menus contextuels complets avec la méthode alternative
- Télécharger cette archive ZIP.
- Extrayez les deux fichiers REG de l'archive que vous avez téléchargée sur le bureau.
- Double-cliquez sur le fichier Activer les menus contextuels classiques dans Windows 11.reg.
- Cliquez sur Oui la boîte de dialogue Contrôle de compte d'utilisateur pour modifier le Registre.
- Redémarrez Windows 11 pour appliquer le changement.
Terminé!
Après avoir redémarré Windows 11, vous n'aurez plus de menus contextuels compacts sur Windows 11. Si vous corrigez un fichier, un dossier ou l'arrière-plan du bureau, vous verrez instantanément le menu contextuel complet.
Pour votre commodité, il existe également un fichier d'annulation dans l'archive nommé Restaurer les menus contextuels par défaut dans Windows 11.reg. Cela vous permettra d'annuler la modification et de récupérer le style de menu par défaut.
Double-cliquez sur ce fichier, confirmez l'invite UAC et redémarrez Windows 11. Les menus contextuels compacts par défaut seront restaurés.
Utilisation de Winaero Tweaker
Pour gagner du temps, vous pouvez également utiliser Winaero Tweaker. Il comprend désormais une option spéciale pour activer les menus contextuels complets en un seul clic. Regardez la capture d'écran suivante :
Vous pouvez télécharger Winaero Tweaker en utilisant le lien suivant :
Télécharger Winaero Tweaker
C'est ça.