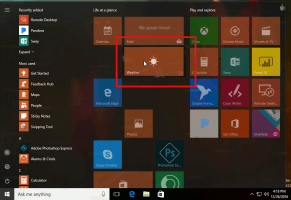Comment activer la veilleuse dans Windows 11
Voici deux façons d'activer Night Light dans Windows 11 (un filtre de lumière bleue). Microsoft a présenté le Veilleuse fonctionnalité dans Windows à la fin de 2016. Alors qu'il était possible d'activer au préalable un filtre de lumière bleue dans Windows, Night Light s'intègre au système et permet de réchauffer l'écran au niveau du système sans applications tierces. Avec Windows 11, Microsoft a changé beaucoup de choses dans son système d'exploitation, mais la fonction Night Light est restée intacte. Ce qui est différent, c'est la façon dont vous obtenez les paramètres nécessaires. Cet article vous montrera comment activer et configurer Night Light.
Publicité
Activer la veilleuse dans Windows 11
Avant de procéder à l'activation de Night Light dans Windows 11, notez que certains moniteurs intègrent cette fonctionnalité. Assurez-vous qu'ils ne se heurtent pas; sinon, vous risquez d'obtenir une image sérieusement déformée.
Activer la veilleuse dans les paramètres de Windows 11
- presse Gagner + je ouvrir Paramètres Windows dans Windows 11.
- Aller à Système > Affichage.

- Cliquez sur Veilleuse à droite. Astuce: vous pouvez activer Night Light dans Windows 11 ici en cliquant sur une bascule à côté de l'option Night Light.

- Cliquez sur Allumer maintenant. Cette action active immédiatement Night Light dans Windows 11.

Vous pouvez également utiliser la nouvelle fonctionnalité Paramètres rapides de Windows 11 pour activer rapidement le filtre de couleur bleu nuit.
Utilisation des paramètres rapides
Le bouton Night Light apparaît également dans la liste des paramètres rapides du centre de contrôle.
- presse Gagner + UNE (cette combinaison fait partie du nouveau Raccourcis clavier sous Windows 11) pour ouvrir le Réglages rapides volet dans Windows 11.

- En option, vous pouvez cliquer sur l'icône de volume ou de réseau dans la zone de notification.
- presse Veilleuse. Vous pouvez également cliquer avec le bouton droit sur le Veilleuse bouton et sélectionnez Aller aux paramètres pour ouvrir les paramètres Night Light plus rapidement.
Astuce: si vous ne pouvez pas repérer le bouton Veilleuse dans le Centre de contrôle, cliquez sur le bouton Éditer bouton avec une icône de crayon dans le coin inférieur droit du centre de contrôle.

Puis clique Ajouter et sélectionnez Veilleuse. De cette façon, vous pouvez facilement ajouter ou supprimer Boutons de paramètres rapides.

Programmez la veilleuse pour le coucher et le lever du soleil
Windows 11 permet de programmer Night Light. Vous pouvez définir des heures spécifiques pour allumer et éteindre la veilleuse pour éviter d'ouvrir les paramètres Windows tous les jours juste pour activer le filtre de lumière bleue. En outre, il existe une option "Coucher du soleil au lever du soleil" qui ajuste dynamiquement le programme en fonction de votre emplacement actuel.
Pour programmer Night Light pour le coucher et le lever du soleil, procédez comme suit.
- Ouvrez les paramètres Windows en appuyant sur Gagner + je ou en utilisant toute autre méthode.
- Allez dans Système > Affichage.
- Cliquez sur Veilleuse.
- Sélectionner Programmer la veilleuse.

- Sélectionner Du coucher au lever du soleil. En option, vous pouvez créer votre propre planning en cliquant sur Définir les heures.
Changer la force de la veilleuse
Si vous n'aimez pas l'intensité de la veilleuse par défaut dans Windows 11 et que vous souhaitez la rendre moins ou plus chaude, vous pouvez la configurer dans ses préférences.
Pour modifier l'intensité de la veilleuse, procédez comme suit.
- Accédez à Paramètres Windows > Système > Affichage.
- Cliquez sur Veilleuse.
- Faites glisser le Force curseur pour changer sa position.

- Windows affichera un aperçu des modifications en temps réel même si Night Light est actuellement désactivé.
C'est ça. Vous savez maintenant comment activer et personnaliser Night Light dans Windows 11.