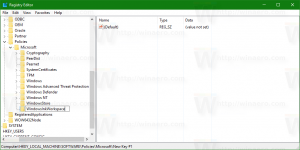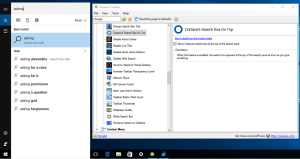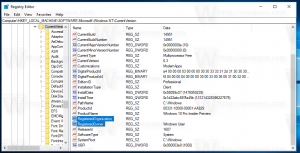Comment changer la clé de produit Windows 10
Si vous devez changer la clé de produit du système d'exploitation installé, par exemple. supposons que vous ayez initialement installé Windows 10 avec un clé générique, puis souhaitez la remplacer par une clé authentique que vous avez achetée, cela peut être fait rapidement sans réinstallation. Vous n'avez pas besoin d'outils tiers ou de réglages complexes du Registre. Remarque: cette astuce fonctionne également sous Windows 8.1, Windows 8, Windows 7 et Windows Vista. Suivez les étapes ci-dessous.
Changer la clé de produit dans Windows 10
- Ouvrez une invite de commande élevée. Voir: Comment ouvrir une invite de commande élevée dans Windows 10.
- Tapez la commande suivante pour installer une nouvelle clé de produit et appuyez sur Entrée :
slmgr.vbs -ipk 11111-11111-11111-11111-11111
Remplacez « 111 » par votre clé de produit actuelle.
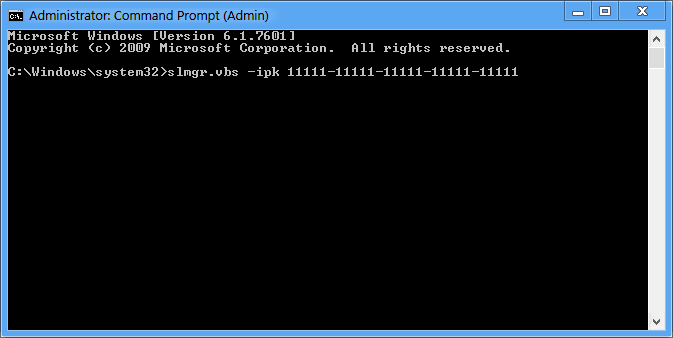
- Pour activer Windows après avoir changé la clé, vous devez exécuter la commande suivante :
slmgr.vbs -ato
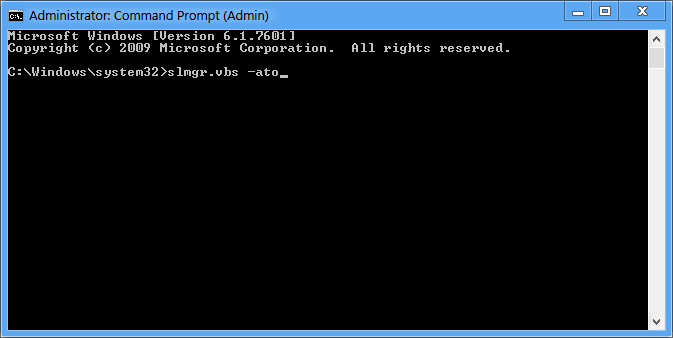
Attendez quelques secondes et vérifiez la fenêtre Propriétés système dans Panneau de configuration\Système et Sécurité\Système. Il faut dire que Windows 10 est activé.
C'est ça.