Modifier la politique de suppression des lecteurs externes dans Windows 10
Windows définit deux politiques de suppression principales pour les lecteurs externes, Retrait rapide et Meilleure performance. Les politiques contrôlent la façon dont le système interagit avec les périphériques de stockage externes tels que les lecteurs USB ou les lecteurs externes compatibles Thunderbolt. À partir de Windows 10 version 1809, la stratégie par défaut est Retrait rapide.
Publicité
Dans les versions antérieures de Windows, la stratégie par défaut était Meilleure performance.
Si vous n'êtes pas familier avec les politiques, en voici une brève description :
- Retrait rapide. Cette politique gère les opérations de stockage de manière à ce que l'appareil soit prêt à être retiré à tout moment. Vous pouvez retirer l'appareil sans utiliser le Retirez sans risque le matériel traiter. Cependant, pour ce faire, Windows ne peut pas mettre en cache les opérations d'écriture sur disque. Cela peut dégrader les performances du système.
- Meilleure performance. Cette stratégie gère les opérations de stockage d'une manière qui améliore les performances du système. Lorsque cette stratégie est en vigueur, Windows peut mettre en cache les opérations d'écriture sur le périphérique externe. Cependant, vous devez utiliser le Processus de suppression du matériel en toute sécurité pour retirer le lecteur externe. Le processus Safely Remove Hardware protège l'intégrité des données sur l'appareil en s'assurant que toutes les opérations mises en cache se terminent.
Ainsi, la mise en cache des écritures sur disque améliore les performances du système, elle peut entraîner une perte de données en raison d'une panne de courant ou d'une autre panne matérielle. Certaines données peuvent être laissées dans la mémoire tampon RAM et ne pas être écrites sur le disque.
La politique de suppression peut être modifiée individuellement pour chaque lecteur externe connecté à votre appareil Windows 10. Voici comment cela peut être fait.
Pour modifier la politique de suppression des lecteurs externes dans Windows 10,
- Connectez un lecteur externe dont vous souhaitez modifier la politique de suppression.
- Ouvrir l'explorateur de fichiers.
- Accédez au dossier Ce PC et notez la lettre de lecteur attribuée à votre lecteur.
- appuie sur le Gagner + X clés ensemble.
- Dans le menu, sélectionnez Gestion des disques.

- Dans Gestion des disques, cliquez avec le bouton droit sur le lecteur externe dans la section inférieure, puis cliquez sur Propriétés.

- Accédez à l'onglet Stratégies, puis définissez la stratégie que vous souhaitez utiliser.
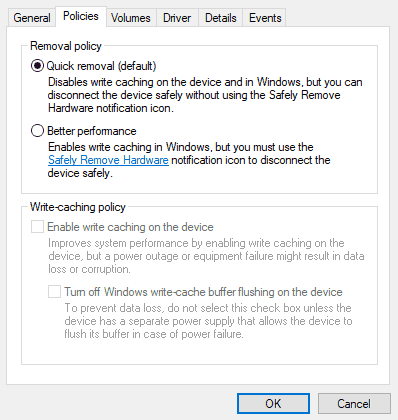
Vous avez terminé.
Astuce: Si vous décidez d'aller avec le Meilleure performance politique, il est recommandé d'activer l'option Disk Write Caching. Pour référence, s'il vous plaît voir le post suivant:
Activer ou désactiver la mise en cache d'écriture sur disque dans Windows 10
C'est ça.



