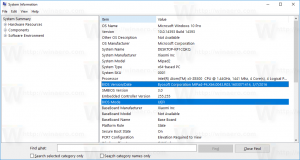Comment ajouter n'importe quelle commande du ruban au menu contextuel de Windows 8
Dans Windows 8, Microsoft a introduit le ruban dans l'Explorateur Windows afin que les nombreuses commandes de l'Explorateur puissent être affichées de manière plus visible lorsque vous en avez besoin. Mais les commandes du ruban sont toujours réparties sur de nombreux onglets, ce qui vous oblige inutilement à parcourir tous les onglets pour trouver la commande que vous devez utiliser. Il y a la barre d'outils d'accès rapide en haut où vous pouvez ajouter des commandes personnalisées, mais le problème est qu'elle n'a que de minuscules icônes de taille 16 x 16 et aucune description textuelle. Vous devez survoler chacune des petites icônes pour voir leur description. De plus, Desktop n'a pas de ruban et la plupart des commandes utiles sont inaccessibles via un clic droit.
En revanche, le menu contextuel/clic droit est une meilleure option car il contient des icônes ainsi qu'une description textuelle, excellente convivialité du clavier et vous n'avez pas besoin de vous rappeler à quel onglet du ruban se trouve une commande particulière au. De plus, le ruban prend énormément d'espace vertical, donc une fois que vous avez ajouté la commande au menu contextuel, vous pouvez garder le ruban minimisé ou le désactiver entièrement avec notre
Désactivation du ruban. ;)Aujourd'hui, je vais partager avec vous une astuce intéressante qui vous permettra d'ajouter toutes les commandes du ruban de votre choix directement au menu contextuel (clic droit) des fichiers et des dossiers. Voyons comment.
Publicité
Le moyen le plus simple d'ajouter n'importe quelle commande du ruban au menu contextuel est d'utiliser le Syntoniseur de menu contextuel. Il a une interface facile à utiliser et vous permettra d'ajouter n'importe quelle commande que vous voulez.
Si vous préférez le faire manuellement en modifiant vous-même le registre, lisez la suite.
Dans Windows 8, toutes les commandes du ruban sont stockées dans le registre sous une seule clé pour Explorer appelée "Magasin de commandes". Pour accéder au Command Store, ouvrez l'Éditeur du Registre et accédez à la clé suivante :
HKEY_LOCAL_MACHINE\Software\Microsoft\Windows\CurrentVersion\Explorer\CommandStore\shell
Astuce bonus: si vous ne savez pas comment modifier/ajuster le registre, consultez notre article: Éditeur de registre Windows pour les nuls. Il vous familiarisera avec les principes fondamentaux du Registre et de l'Éditeur du Registre (Regedit.exe).
Après avoir développé cette clé, vous verrez plusieurs sous-clés qui correspondent toutes aux nombreuses commandes du ruban. En fait, le Command Store existe également dans Windows 7 et Windows Vista, mais malheureusement, cette astuce pour ajouter les commandes au menu contextuel ne fonctionne pas de manière fiable sur Windows 7. Cela fonctionne pour certaines commandes, mais peut ne pas fonctionner pour certaines d'entre elles, vous pouvez donc également faire cette astuce sur Windows 7, assurez-vous simplement de tester et de vérifier si la commande de menu contextuel que vous avez ajoutée fonctionne réellement. Si cela ne fonctionne pas, vous devrez annuler vos modifications.
Sous Windows 8, cela fonctionne de manière fiable pour toutes les commandes. En outre, plus de commandes sont incluses dans le magasin de commandes de l'explorateur Windows 8 que les versions précédentes.
Comment ajouter manuellement n'importe quelle commande du ruban au menu contextuel
1. Dans l'Éditeur du Registre, en supposant que vous ayez navigué jusqu'à la clé de registre ...\CommandStore\shell mentionnée ci-dessus, sélectionnez la sous-clé de registre de toute commande que vous souhaitez ajouter au menu contextuel. Par exemple, disons que je souhaite ajouter la commande "Copier en tant que chemin" au menu contextuel. Il sera affiché sans maintenir la touche Shift enfoncée. Par conséquent, je devrai sélectionner le Windows.copyaspath clé d'enregistrement.
2. Cliquez avec le bouton droit sur cette clé et sélectionnez Exporter. Donnez un nom au fichier et enregistrez-le. Par exemple, "Ajouter une copie en tant que chemin vers le menu contextuel.reg".
3. Vous devez maintenant déterminer la clé de registre dans la branche HKCR pour le menu contextuel du type de fichier auquel vous souhaitez ajouter cette commande. Vous pouvez l'ajouter uniquement pour un type de fichier particulier, ou vous pouvez l'ajouter pour tous les types de fichiers, ou même tous les dossiers et objets du système de fichiers. Dans le cas de notre commande "Copier en tant que chemin", il est logique de l'ajouter à la clé HKCR\*\shell du registre car elle est applicable à tous les types de fichiers. Nous voulons pouvoir copier rapidement le chemin de n'importe quel type de fichier. Par conséquent, la commande que nous avons exportée doit être ajoutée à la clé HKCR\*.
Remarque: vous devez modifier cela si nécessaire. Par exemple, si vous souhaitez ajouter une commande du ruban que vous avez exportée uniquement vers le menu contextuel des dossiers, vous devrez l'ajouter à la sous-clé HKCR\Directory\shell. Si vous souhaitez ajouter une commande telle que "Gérer la bibliothèque" au menu contextuel, il est logique de l'ajouter uniquement pour les bibliothèques, vous devrez donc l'ajouter à la clé HKCR\LibraryFolder et ainsi de suite. Vous voyez l'idée - vous devez l'ajouter pour le type de fichier approprié.
4. Vous devez maintenant localiser le fichier que vous avez exporté à l'étape 2. Accédez à l'emplacement où vous l'avez enregistré dans l'Explorateur Windows et ouvrez-le dans le Bloc-notes en cliquant avec le bouton droit sur le fichier .reg et en choisissant Ouvrir avec -> Bloc-notes. Le contenu de la commande Ruban que j'ai exporté ressemble à ceci :
Éditeur de registre Windows version 5.00 [HKEY_LOCAL_MACHINE\SOFTWARE\Microsoft\Windows\CurrentVersion\Explorer\CommandStore\shell\Windows.copyaspath] "VerbName"="copyaspath" "CommandStateSync"="" "InvokeCommandOnSelection"=dword: 00000001. "MUIVerb"="@shell32.dll,-30329" "VerbHandler"="{f3d06e7c-1e45-4a26-847e-f9fcdee59be0}" "Description"="@shell32.dll,-30336" "Nom Canonique"="{707C7BC6-685A-4A4D-A275-3966A5A3EFAA}" "CommandStateHandler"="{3B1599F9-E00A-4BBF-AD3E-B3F99FA87779}" "Icon"="imageres.dll,-5302"
4. Notez la partie du texte que j'ai surligné en gras. Il vous suffit de remplacer cette partie de texte par HKCR\*\shell (ou toute autre sous-clé HKCR pour le type de fichier avec lequel vous souhaitez la fusionner). Après avoir effectué la modification, cela devrait ressembler à ceci (j'ai surligné la partie modifiée en gras):
Éditeur de registre Windows version 5.00 [HKEY_CLASSES_ROOT\*\shell\Windows.copyaspath] "VerbName"="copyaspath" "CommandStateSync"="" "InvokeCommandOnSelection"=dword: 00000001. "MUIVerb"="@shell32.dll,-30329" "VerbHandler"="{f3d06e7c-1e45-4a26-847e-f9fcdee59be0}" "Description"="@shell32.dll,-30336" "Nom Canonique"="{707C7BC6-685A-4A4D-A275-3966A5A3EFAA}" "CommandStateHandler"="{3B1599F9-E00A-4BBF-AD3E-B3F99FA87779}" "Icon"="imageres.dll,-5302"
5. Le reste du contenu du fichier .reg doit être inchangé. Enregistrez simplement les modifications apportées au fichier .reg, fermez le Bloc-notes et double-cliquez sur le fichier .reg pour le fusionner avec le chemin modifié vers le Registre.

6. C'est ça. Après avoir fusionné la commande, essayez de faire un clic droit sur le type de fichier correct (n'importe quel type de fichier fera l'affaire dans le cas de *).

Vous remarquerez la commande que vous venez d'ajouter.