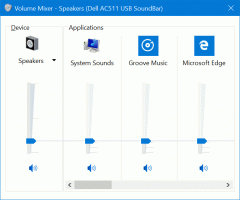Planifier les mises à jour des signatures Defender dans Windows 10
Comment planifier des mises à jour de signature pour Microsoft Defender Antivirus dans Windows 10
L'antivirus Microsoft Defender (anciennement Windows Defender) utilise des définitions d'intelligence de sécurité pour détecter les menaces. Windows 10 télécharge automatiquement les informations les plus récentes disponibles via Windows Update. Vous pouvez également créer une planification personnalisée pour obtenir des mises à jour de signature plus fréquemment, ou lorsque Windows Update est suspendu ou désactivé.
Windows Defender est l'application antivirus par défaut livrée avec Windows 10. Les versions antérieures de Windows telles que Windows 8.1, Windows 8, Windows 7 et Vista l'avaient également, mais elles étaient moins efficaces auparavant car elles ne scannaient que les logiciels espions et publicitaires. Dans Windows 8 et Windows 10, Defender est basé sur l'application Microsoft Security Essentials qui offre une meilleure protection en ajoutant une protection complète contre toutes sortes de logiciels malveillants. Microsoft renomme l'application Microsoft Defender.
La version récente de Windows 10 est fournie avec une nouvelle application appelée Windows Security. L'application, anciennement connue sous le nom de « Windows Defender Dashboard » et « Windows Defender Security Center", a été créé pour aider l'utilisateur à contrôler ses paramètres de sécurité et de confidentialité de manière claire et manière utile. Il comprend tous les paramètres liés à Windows Defender. L'application Security Center est examinée dans la publication Centre de sécurité Windows Defender dans la mise à jour de Windows 10 Creators.
Remarque: Windows 10 permet uniquement de désactiver temporairement Windows Defender avec une option spéciale dans la sécurité Windows. Après un certain temps, il sera réactivé automatiquement. Si vous devez le désactiver définitivement, consultez Désactiver Windows Defender dans Windows 10.
Mises à jour de la signature du défenseur
Microsoft met continuellement à jour les informations de sécurité dans les produits antimalware pour couvrir les dernières menaces et pour peaufiner constamment logique de détection, améliorant la capacité de Windows Defender Antivirus et d'autres solutions antimalware Microsoft à identifier avec précision des menaces. Cette intelligence de sécurité fonctionne directement avec la protection basée sur le cloud pour offrir une protection de nouvelle génération rapide et puissante, améliorée par l'IA.
Les mises à jour des signatures de Defender sont liées à la fonctionnalité Windows Update intégrée. Quand tu l'as désactivée, en pause avec Aide à la mise au point, ou vous êtes sur un connexion mesurée, Microsoft Defender ne recevra pas non plus les mises à jour des signatures. Dans ce cas, vous pouvez lui créer un calendrier personnalisé, rendant ses mises à jour indépendantes de Windows Update.
Dans un article précédent, nous avons déjà passé en revue un certain nombre de méthodes que vous pouvez utiliser pour mettre à jour manuellement les signatures Defender.
Mettre à jour manuellement les définitions de Windows Defender dans Windows 10
L'un d'eux convient à la création d'une tâche planifiée dans Windows 10. En bref, à partir de l'article ci-dessus, vous pouvez apprendre que vous pouvez déclencher la mise à jour à partir de l'invite de commande. C'est possible avec la console MpCmdRun.exe utilitaire qui fait partie de Microsoft Defender et utilisé principalement pour les tâches d'analyse planifiées par les administrateurs informatiques. Les MpCmdRun.exe L'outil a un certain nombre de commutateurs de ligne de commande qui peuvent être affichés en exécutant MpCmdRun.exe avec "/?". Il nous en faut deux,
- Videz le cache des signatures téléchargées:
"%ProgramFiles%\Windows Defender\MpCmdRun.exe" -removedefinitions -dynamicsignatures. - Mettre à jour les définitions:
"%ProgramFiles%\Windows Defender\MpCmdRun.exe" -SignatureUpdate.
Pour planifier Défenseur Mises à jour des signatures dans Windows 10,
- Ouvrir les outils d'administration et cliquez sur l'icône Planificateur de tâches.
- Dans le volet de gauche, cliquez sur l'élément « Bibliothèque du planificateur de tâches » :
- Dans le volet de droite, cliquez sur le lien « Créer une tâche » :
- Une nouvelle fenêtre intitulée "Créer une tâche" s'ouvrira. Dans l'onglet "Général", indiquez le nom de la tâche. Choisissez un nom facilement reconnaissable comme « Mettre à jour les signatures du défenseur ».
- Cochez la case "Exécuter avec les privilèges les plus élevés".
- Activez l'option "Exécuter que l'utilisateur soit connecté ou non".
- Passez à l'onglet "Actions". Là, cliquez sur le bouton "Nouveau...":
- La fenêtre "Nouvelle action" s'ouvrira. Là, vous devez spécifier les données suivantes.
action:Démarrer un programme
Programme/scénario:"%ProgramFiles%\Windows Defender\MpCmdRun.exe"
Ajoutez des arguments (facultatif) :-supprimer les définitions -les signatures dynamiques. - Clique sur le Nouveau bouton à nouveau et créez la nouvelle action suivante :
action:Démarrer un programme
Programme/scénario:"%ProgramFiles%\Windows Defender\MpCmdRun.exe"
Ajoutez des arguments (facultatif) :-SignatureUpdate. - Accédez à l'onglet Déclencheurs dans votre tâche. Là, cliquez sur le bouton Nouveau.
- Sous Commencer la tâche, sélectionnez Sur un calendrier dans la liste déroulante.
- Spécifiez la période souhaitée, par ex. du quotidien, et cliquez sur le d'accord bouton.
- Passez à l'onglet « Conditions » :
- Décochez ces options :
- Arrêtez si l'ordinateur passe sur batterie
- Ne démarrez la tâche que si l'ordinateur est sur secteur
Voir la capture d'écran suivante : - Basculez vers le Paramètres languette.
- Activez (cochez) les options suivantes:
- Autoriser l'exécution de la tâche à la demande (doit déjà être activé par défaut).
- Exécutez la tâche dès que possible après un démarrage planifié manqué.
- Cliquez sur OK pour créer votre tâche et saisissez votre identifiant administratif et votre mot de passe lorsque vous y êtes invité.
Remarque: Votre compte administratif doit être protégé par mot de passe. Par défaut, les comptes d'utilisateurs non protégés ne peuvent pas être utilisés avec les tâches planifiées.
C'est ça.