Comment ramener les jeux Internet classiques de Windows 7 sur Windows 8
Windows 8 a entièrement supprimé tous les jeux classiques qui étaient toujours livrés avec Windows, y compris ceux auxquels vous jouez contre l'ordinateur en tant que ainsi que ceux que vous jouez avec de vraies personnes sur le Web en utilisant le service de jumelage en ligne de Microsoft qui trouve un adversaire de votre compétence. Si Windows 7 est toujours installé sur une autre partition et que vous essayez d'exécuter les jeux, ils ne fonctionneront pas. Voici comment vous pouvez les exécuter.
Publicité
Vous vous demandez peut-être pourquoi les obtenir si le Windows Store a Versions modernes de ces jeux. Ces versions classiques sont rapides, extrêmement petites et optimisées pour les utilisateurs de souris. Ils s'affichent dans une fenêtre compacte et ne sont pas verrouillés dans le Store.
Notez que vous devez avoir une licence Windows 7 valide pour jouer à ces jeux car ils ne sont pas livrés avec Windows 7.
- Ouvrez l'explorateur de fichiers sur Windows 8 à l'aide des raccourcis clavier Win+E. Localisez votre partition Windows 7.
- Accédez au répertoire system32 de votre partition Windows 7. Par exemple, si à partir de Windows 8, votre partition Windows 7 a la lettre de lecteur affectée D, accédez à D:\Windows\system32
- Dans la zone de recherche, tapez: zgmprxy.dll. Windows Search trouvera ce fichier dans system32. Copiez ce fichier et collez-le dans votre répertoire Windows 8 system32 dans C:\Windows\system32.

- De même, recherchez à nouveau le fichier: cmncliM.dll dans le dossier system32 de votre partition Windows 7. Il trouvera cmncliM.dll et cmncliM.dll.mui. Copiez le fichier cmncliM.dll dans C:\Windows\system32 et copiez le fichier cmncliM.dll.mui dans C:\Windows\system32\en-US. (Remarque en-US représente ici la version anglaise de Windows. Si votre cmncliM.dll.mui dans la partition Windows 7 se trouve dans un autre dossier, par exemple, ru-RU, copiez-le dans le dossier ru-RU dans votre répertoire Windows 8 system32.

- Allez maintenant dans le dossier Games sur votre partition Windows 7: D:\Program Files\Microsoft Games. Vous pouvez éventuellement copier le dossier Multiplayer dans C:\Program Files\Microsoft Games afin que si vous formatez la partition Windows 7 ultérieurement, les jeux Internet ne soient pas perdus.
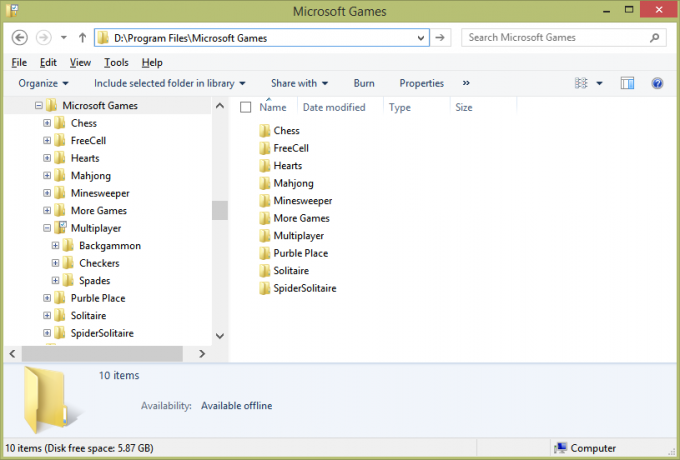
- Vous pouvez maintenant ouvrir ce dossier et créer des raccourcis vers bckgzm.exe (Internet Backgammon), chkrzm.exe (Internet Checkers) et shvlzm.exe (Internet Checkers). Épinglez le raccourci où vous voulez et exécutez-le.
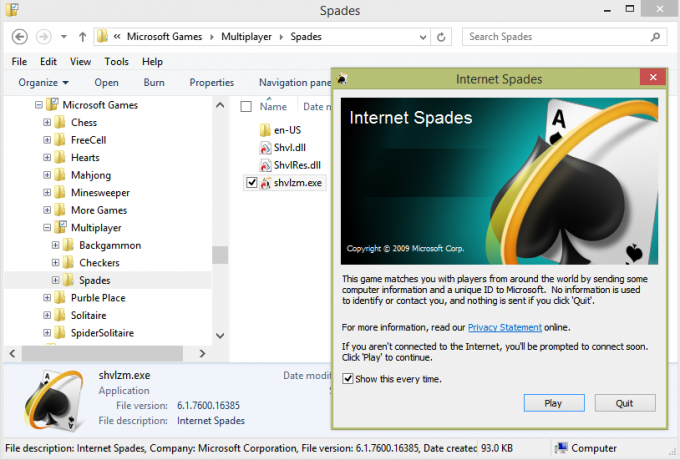
C'est ça! Vos jeux Internet sont de retour dans Windows 8. Notez que vous devez disposer d'une véritable licence Windows 7 pour y jouer.
