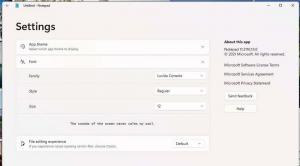Modifier la politique de refroidissement du système pour le processeur dans Windows 10
Comment modifier la stratégie de refroidissement du système pour le processeur dans Windows 10
Dans Windows 10, vous pouvez spécifier le paramètre de stratégie de refroidissement du système pour un refroidissement actif ou passif. À partir de Windows 8, les appareils dotés de capacités de gestion thermique peuvent exposer ces capacités au système d'exploitation avec un pilote spécial. Un pilote doté de capacités de refroidissement passif implémente le Refroidissement passif routine. Un pilote doté de capacités de refroidissement actif implémente le Refroidissement actif routine. En réponse aux changements d'utilisation de l'ordinateur ou des conditions environnementales, le système d'exploitation appelle l'un (ou éventuellement les deux) de ces routines pour gérer les niveaux thermiques de manière dynamique dans la plate-forme matérielle.
Publicité
Le refroidissement actif peut être plus simple à mettre en œuvre, mais présente plusieurs inconvénients potentiels. L'ajout de dispositifs de refroidissement actifs (par exemple, des ventilateurs) peut augmenter le coût et la taille de la plate-forme matérielle. La puissance requise pour faire fonctionner un dispositif de refroidissement actif peut réduire le temps pendant lequel une plate-forme alimentée par batterie peut fonctionner sur une charge de batterie. Le bruit du ventilateur peut être indésirable dans certaines applications, et les ventilateurs nécessitent une ventilation.
Le refroidissement passif est le seul mode de refroidissement disponible pour de nombreux appareils mobiles. En particulier, les plates-formes informatiques portables sont susceptibles d'avoir des boîtiers fermés et de fonctionner sur batteries. Ces plates-formes contiennent généralement des dispositifs qui peuvent réduire les performances pour réduire la génération de chaleur. Ces appareils comprennent des processeurs, des unités de traitement graphique (GPU), des chargeurs de batterie et des rétroéclairages d'écran.
Vous pouvez modifier la politique de refroidissement du système du processeur dans votre plan d'alimentation actuel. Il existe deux méthodes que vous pouvez utiliser.
Pour modifier la stratégie de refroidissement du système pour le processeur dans Windows 10,
- Ouvert paramètres avancés du plan d'alimentation.
- Développez l'arborescence suivante: Gestion de l'alimentation du processeur \ Politique de refroidissement du système.
- Pour Branché, sélectionnez actif ou Passif dans la liste déroulante pour ce que vous voulez.
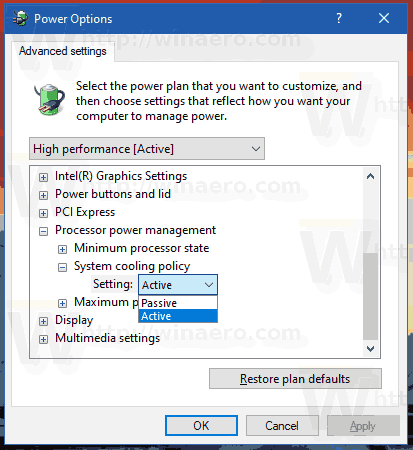
- Si votre appareil dispose d'une batterie, répétez la même chose pour "Sur batterie".
Vous avez terminé!
Alternativement, vous pouvez utiliser la méthode d'invite de commande qui implique l'outil intégré powercfg qui doit être familier aux lecteurs Winaero réguliers.
Powercfg est un outil de console intégré qui permet de gérer les options d'alimentation à partir de l'invite de commande. Powercfg.exe existe sous Windows depuis Windows XP. En utilisant les options fournies par cette application, il est possible de gérer divers paramètres d'alimentation du système d'exploitation.
Modifier la politique de refroidissement du système pour le processeur avec powercfg
- Ouvrir une nouvelle invite de commande
- Pour définir "Plug-in" sur "Passif", tapez la commande suivante:
powercfg /SETACVALUEINDEX SCHEME_CURRENT 54533251-82be-4824-96c1-47b60b740d00 94d3a615-a899-4ac5-ae2b-e4d8f634367f 0 - Pour définir « Plug-in » sur « Actif »:
powercfg /SETACVALUEINDEX SCHEME_CURRENT 54533251-82be-4824-96c1-47b60b740d00 94d3a615-a899-4ac5-ae2b-e4d8f634367f 1
- Réglez « Sur batterie » sur « Passif »:
powercfg /SETDCVALUEINDEX SCHEME_CURRENT 54533251-82be-4824-96c1-47b60b740d00 94d3a615-a899-4ac5-ae2b-e4d8f634367f 0 - Réglez « Sur batterie » sur « Actif »:
powercfg /SETDCVALUEINDEX SCHEME_CURRENT 54533251-82be-4824-96c1-47b60b740d00 94d3a615-a899-4ac5-ae2b-e4d8f634367f 1
C'est ça.
Articles Liés:
- Renommer le plan d'alimentation dans Windows 10
- Activer Ultimate Performance Power Plan dans Windows 10 (toute édition)
- Comment créer un plan d'alimentation dans Windows 10
- Comment supprimer un plan d'alimentation dans Windows 10
- Restaurer les plans d'alimentation par défaut dans Windows 10
- Comment exporter et importer un plan d'alimentation dans Windows 10
- Comment restaurer les paramètres par défaut du plan d'alimentation dans Windows 10
- Comment ouvrir les paramètres avancés d'un plan d'alimentation directement dans Windows 10
- Ajouter le menu contextuel Switch Power Plan au bureau dans Windows 10
- Comment changer le plan d'alimentation à partir de la ligne de commande ou avec un raccourci
- Modifier Désactiver l'affichage après l'heure dans Windows 10