Désinstaller WordPad dans Windows 10
Comment désinstaller ou installer WordPad dans Windows 10
En commençant au moins par Construire 18963, Windows 10 répertorie les applications Paint et WordPad sur la page des fonctionnalités optionnelles. Cela signifie que les deux applications peuvent être désinstallées. Voici comment désinstaller WordPad sous Windows 10.
Publicité
WordPad est un éditeur de texte très simple, plus puissant que le Bloc-notes, mais toujours moins riche en fonctionnalités que Microsoft Word ou LibreOffice Writer. C'est bon pour créer un document texte simple sans formatage compliqué.

Astuce: Vous pourriez être intéressé par apprendre les raccourcis clavier de WordPad.
Si vous souhaitez supprimer l'application WordPad, vous pouvez utiliser l'application Paramètres ou DISM. Voici comment cela peut être fait.
Pour désinstaller WordPad sous Windows 10,
- Ouvrir les paramètres.
- Accédez à Applications > Applications et fonctionnalités.
- Clique sur le Caractéristiques optionnelles lien à droite.

- Sur la page suivante, cliquez sur le WordPad entrée dans la liste.
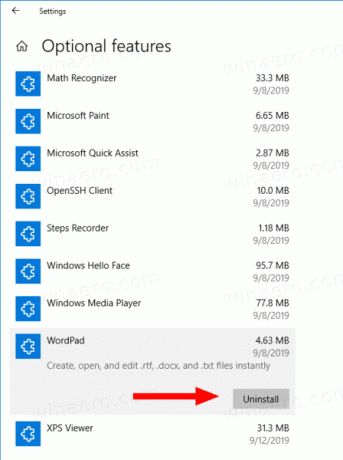
- Clique sur le Désinstaller bouton.
Vous avez terminé. Cela désinstallera l'application WordPad.
Plus tard, vous pouvez le restaurer comme suit.
Pour installer WordPad dans Windows 10,
- Ouvrir les paramètres.
- Accédez à Applications > Applications et fonctionnalités.
- Clique sur le Caractéristiques optionnelles lien à droite.

- Sur la page suivante, cliquez sur le bouton Ajouter une fonctionnalité.

- Recherchez l'application WordPad dans la liste de la page suivante et cochez la case à côté de son nom.

- Clique sur le Installer bouton.
Vous avez terminé.
Vous pouvez également installer ou désinstaller WordPad dans Windows 10 à l'aide de DISM.
Installer ou désinstaller WordPad avec DISM
- Ouvrir un invite de commande élevée.
- Pour désinstaller l'application Paint, exécutez la commande
dism /En ligne /Remove-Capability /CapabilityName: Microsoft. Les fenêtres. WordPad~~~~0.0.1.0. - Pour restaurer (installer) Microsoft Paint, exécutez la commande
dism /Online /Add-Capability /CapabilityName: Microsoft. Les fenêtres. WordPad~~~~0.0.1.0. - Vous avez terminé.
De cette façon, vous pouvez rapidement supprimer ou restaurer l'application WordPad classique si vous en avez une raison.
C'est ça.
Articles d'intérêt.
- Gérer les fonctionnalités facultatives dans Windows 10

