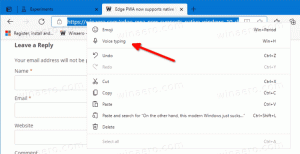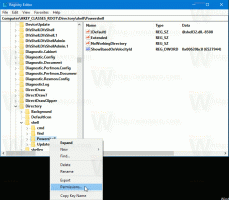Désactiver l'invite de commande dans Windows 10
Comment désactiver l'invite de commande dans Windows 10
Parfois, il peut être utile d'empêcher les utilisateurs d'accéder à l'application d'invite de commande classique dans Windows 10. Par exemple. si vous êtes un administrateur système, vous souhaiterez peut-être appliquer cette restriction lorsque vos utilisateurs ne doivent pas utiliser les applications de console et les outils intégrés. Il existe deux façons de désactiver l'invite de commande dans Windows 10.
Publicité
Dans Windows 10, l'invite de commande a été considérablement mise à jour. Il a BEAUCOUP de nouvelles fonctionnalités qui le rendent vraiment utile. Ceux-ci incluent un ensemble étendu de raccourcis clavier tels que :
- CTRL + A - Tout sélectionner
- CTRL + C - Copier
- CTRL + F - Rechercher
- CTRL + M - Marquer
- CTRL + V - Coller
- CTRL + ↑ / CTRL + ↓ - Faire défiler la ligne vers le haut ou vers le bas
- CTRL + PgUp / CTRL + PgDn - Faire défiler toute la page vers le haut ou vers le bas
La fenêtre de la console peut maintenant être redimensionnée librement et ouvert en plein écran. En outre, il prend en charge la sélection de texte à l'aide de la souris comme tout autre éditeur de texte.
Outre ces améliorations de convivialité, l'invite de commande a également reçu quelques améliorations d'apparence. Vous pouvez le rendre transparent.
Si vous devez appliquer une restriction et empêcher les utilisateurs d'accéder à l'invite de commande, Windows 10 vous propose au moins deux méthodes, une option de stratégie de groupe et un ajustement du registre de stratégie de groupe. La première méthode peut être utilisée dans les éditions de Windows 10 fournies avec l'application Éditeur de stratégie de groupe local. Si vous utilisez Windows 10 Pro, Entreprise ou Éducation édition, l'application Éditeur de stratégie de groupe locale est disponible dans le système d'exploitation prêt à l'emploi. Les utilisateurs de Windows 10 Home peuvent appliquer un ajustement du Registre. Passons en revue ces méthodes.
Pour désactiver l'invite de commande dans Windows 10,
- Ouvrez l'éditeur de stratégie de groupe local l'application, ou lancez-la pour tous les utilisateurs sauf administrateur, ou pour un utilisateur spécifique.
- Aller vers Configuration utilisateur > Modèles d'administration > Système à gauche.
- Sur la droite, recherchez le paramètre de stratégie Empêcher l'accès à l'invite de commande.
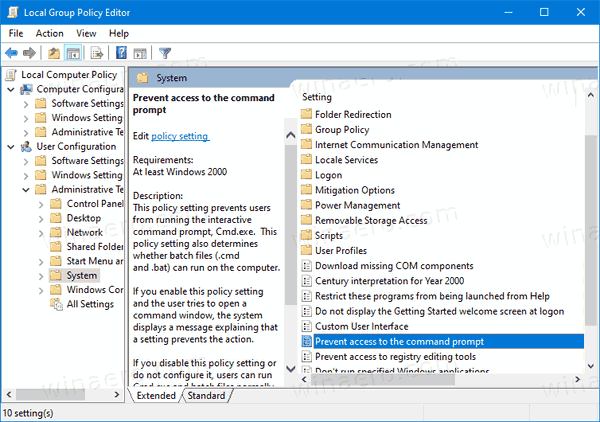
- Double-cliquez dessus et définissez la politique sur Activée.
- Vous pouvez également définir sur Oui les Désactiver le traitement du script d'invite de commande option pour empêcher l'exécution des fichiers batch (*.bat et *.cmd).
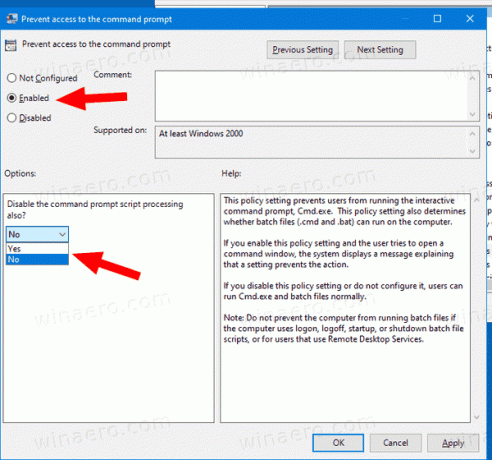
- Cliquer sur Appliquer et d'accord.
Vous avez terminé. Si quelqu'un essaie d'accéder à l'invite de commande, quel que soit le méthode qu'il utilise l'opération sera annulée avec le message suivant :

Astuce: voir Comment réinitialiser tous les paramètres de stratégie de groupe locaux à la fois dans Windows 10.
Voyons maintenant comment faire de même avec un ajustement du Registre.
Désactiver la boîte de dialogue Exécuter dans Windows 10 avec un ajustement du registre
- Ouvert Éditeur de registre.
- Accédez à la clé de registre suivante:
HKEY_CURRENT_USER\Software\Policies\Microsoft\Windows\System
Astuce: voir comment accéder à la clé de registre souhaitée en un clic. - Si vous n'avez pas une telle clé, créez-la simplement.
- Ici, créez une nouvelle valeur DWORD 32 bits Désactiver CMD. Remarque: même si vous êtes sous Windows 64 bits, vous devez toujours utiliser un DWORD 32 bits comme type de valeur.

- Définissez-le sur 1 pour désactiver l'invite de commande et les fichiers batch.
- Définissez-le sur 2 pour désactiver uniquement la console d'invite de commande.
- Pour que les modifications apportées par le réglage du Registre prennent effet, vous devez se déconnecter et reconnectez-vous à votre compte utilisateur.
Plus tard, vous pouvez supprimer le Désactiver CMD valeur pour permettre à l'utilisateur d'utiliser à la fois le Panneau de configuration et les Paramètres.
Astuce: vous pouvez essayez d'activer GpEdit.msc dans Windows 10 Home.
C'est ça.