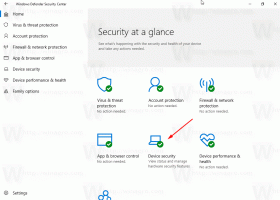Windows 11 Ajouter ou supprimer des applications de démarrage
Voici comment ajouter ou supprimer des applications de démarrage dans Windows 11 afin de gérer les éléments de démarrage. Plus vous avez d'applications dans le démarrage automatique, plus le système d'exploitation met de temps à préparer votre espace de travail, votre bureau et vos raccourcis.
Dans cet article, nous passerons en revue quelques méthodes de base pour gérer les applications de démarrage dans Windows 11, afin que vous puissiez organiser votre travail efficacement. Lorsque vous allumez votre ordinateur, il est utile d'avoir un logiciel pour démarrer automatiquement. Outlook est un excellent exemple, car la vérification des e-mails est souvent la première étape après la connexion à votre compte. Il existe plusieurs façons d'ajouter ou de supprimer un programme de la liste des logiciels qui s'exécutent automatiquement avec le système d'exploitation.
Ajouter ou supprimer des applications de démarrage dans Windows 11
Les endroits les plus courants pour que certaines applications démarrent automatiquement sont le menu Démarrer
Commencez dossier et Registre. Ces emplacements peuvent également être utilisés pour empêcher les applications de s'exécuter automatiquement. En outre, ils peuvent être utilisés pour démarrer automatiquement des applications pour tous les utilisateurs ou uniquement pour l'utilisateur actuel. Windows 11 a des options liées au démarrage dans le Gestionnaire des tâches et les paramètres. En les utilisant, vous pouvez simplement désactiver ou activer les programmes à démarrage automatique en quelques clics. Regardons les options disponibles.Ajouter des applications au dossier de démarrage
La meilleure façon d'ajouter une application au démarrage est de placer son raccourci dans le dossier Démarrage. Le dossier est physiquement situé au chemin suivant: C:\Users\Votre nom d'utilisateur\AppData\Roaming\Microsoft\Windows\Start Menu\Programs\Startup.
Faites ce qui suit.
- presse Gagner + R sur le clavier et tapez
shell: démarragedans la zone Exécuter. Cette commande shell ouvrira le dossier de démarrage pour vous. - Copiez un raccourci vers une application à cet emplacement pour la faire démarrer avec Windows 11.
- En outre, vous pouvez faire glisser et déposer un fichier exécutable, mais maintenez le Alt pressions de touche pendant que vous le faites glisser. Cela créera un nouveau raccourci vers votre fichier exe.
C'est ainsi que vous ajoutez des raccourcis au dossier de démarrage.
Alternativement, vous pouvez ajouter une application au démarrage de Windows 11 dans le registre.
Ajouter des applications de démarrage dans le registre Windows 11
- Ouvrez le Éditeur de registre application; presse Gagner + R et tapez
regeditpour ça. - Accédez à la clé suivante :
HKEY_CURRENT_USER\Software\Microsoft\Windows\CurrentVersion\Run. Vous y trouverez les éléments de démarrage existants (le cas échéant) pour l'utilisateur actuel. - Cliquez avec le bouton droit dans le volet gauche et sélectionnez Nouveau -> Valeur de chaîne.
- Définissez son nom sur le nom de l'application que vous souhaitez ajouter au démarrage, par ex. "Bloc-notes".
- Définissez ses données de valeur sur le chemin complet de l'application que vous souhaitez charger au démarrage.
- Répétez les 3 à 5 étapes ci-dessus pour toutes les applications que vous souhaitez lancer automatiquement avec Windows.
La prochaine fois que vous allumerez l'ordinateur, les applications spécifiées seront chargées automatiquement.
Ajouter des applications au démarrage pour tous les utilisateurs
Vous pouvez également faire en sorte que certaines applications se chargent automatiquement pour tous les utilisateurs. La méthode est à peu près la même que l'ajout d'une application pour l'utilisateur actuel. Heureusement, Windows 11 n'a pas abandonné cette option pratique. Tout ce que vous avez à faire est d'ouvrir le dossier de démarrage commun ou la branche de registre que le système d'exploitation lit, peu importe qui se connecte.
Pour ajouter une application au démarrage pour tous les utilisateurs, procédez comme suit.
- presse Gagner + R et tapez
shell: démarrage commundans la boîte de dialogue Exécuter; presse Entrer. - Cela ouvrira le dossier suivant:
C:\ProgramData\Microsoft\Windows\Menu Démarrer\Programmes\Démarrage. Placez ici un raccourci pour une ou plusieurs applications que vous souhaitez démarrer automatiquement. - Si vous y êtes invité, cliquez sur Continuer.
- Sinon, ouvrez le
regeditoutil (Gagner + R >regedit> Entrer) et accédez à la clé suivante:HKEY_LOCAL_MACHINE\SOFTWARE\Microsoft\Windows\CurrentVersion\Run. - Créez ici une nouvelle valeur de chaîne pour une ou plusieurs applications que vous souhaitez lancer automatiquement pour tous les utilisateurs. Pour chaque valeur, spécifiez le chemin complet vers le fichier exécutable de l'application appropriée.
Vous savez maintenant comment ajouter des applications de démarrage dans Windows 11. De même, vous pouvez supprimer les applications indésirables du démarrage automatique.
Supprimer les applications de démarrage dans Windows 11
Selon la façon dont vous avez configuré votre application pour démarrer avec Windows, vous devrez peut-être supprimer son entrée du registre ou supprimer son raccourci du dossier de démarrage.
Supprimer une application du dossier de démarrage
- Ouvrez l'explorateur de fichiers avec le Gagner + E raccourci.
- Naviguez vers le
C:\Users\Votre nom d'utilisateur\AppData\Roaming\Microsoft\Windows\Start Menu\Programs\Startuppour le dossier de démarrage de l'utilisateur actuel. Utilisez leshell: démarragecommande pour l'ouvrir plus rapidement. - Supprimez tous les raccourcis vers les applications que vous souhaitez supprimer du Commencez dossier.
- Si l'application démarre pour tous les utilisateurs, accédez au dossier
C:\ProgramData\Microsoft\Windows\Menu Démarrer\Programmes\Démarrage. La commande correspondante estshell: démarrage commun. - De même, supprimez les raccourcis indésirables et redondants d'ici.
Maintenant, allons dans le registre et retirons les clés là-bas.
Supprimer une application du démarrage dans le registre
- Ouvrez le Éditeur de registre application; presse Gagner + R et tapez
regeditdans la zone Exécuter. - Pour supprimer une application du démarrage pour l'utilisateur actuel, ouvrez le
HKEY_CURRENT_USER\Software\Microsoft\Windows\CurrentVersion\Runclé. - Sur la gauche, recherchez une valeur qui représente l'application que vous souhaitez empêcher de démarrer avec Windows 11, et cliquez dessus avec le bouton droit.
- Sélectionner Effacer depuis le menu contextuel.
- Si vous avez ajouté l'entrée de votre application pour tous les utilisateurs, répétez les étapes 2-3 sous la clé
HKEY_LOCAL_MACHINE\SOFTWARE\Microsoft\Windows\CurrentVersion\Run. - Vous pouvez maintenant fermer l'éditeur de registre.
Outre les applications classiques, Windows 11 comprend un tas d'applications Store, et vous pouvez en installer plus. Voyons comment gérer le démarrage de ces applications.
Ajouter ou supprimer des applications Store du démarrage dans Windows 11
- Ouvrez le Paramètres application utilisant le Gagner + je raccourci clavier.
- Cliquer sur applications à gauche, puis cliquez sur Commencez sur la droite.
-
- Vous pouvez maintenant fermer l'application Paramètres.
La même chose peut être faite dans les options avancées de l'application. Il existe une option spéciale "S'exécute à la connexion" qui est disponible pour les applications Store qui prennent en charge une autorisation de démarrage automatique.
Gérer l'option "S'exécute à la connexion" dans les options avancées de l'application
- Ouvrez le Paramètres application avec le Gagner + je raccourci clavier ou en utilisant toute autre méthode que vous aimez.
- Sur la gauche, sélectionnez Applications. Dans le volet de droite, cliquez sur Applications et fonctionnalités.
- Trouvez l'application que vous souhaitez activer ou désactiver le Commencer à la connexion option.
- Cliquez sur le bouton des trois points verticaux pour voir plus d'actions et sélectionnez Options avancées.
- Sur la page suivante, activez ou désactivez le Fonctionne à la connexion option pour ce que vous voulez.
Cependant, vous constaterez peut-être que certaines applications du Store sont manquantes dans la liste des « applications de démarrage » dans les paramètres, mais vous devrez peut-être effectuer le démarrage automatique. Supposons que vous souhaitiez que l'application Appareil photo intégrée démarre automatiquement, mais qu'elle ne prend pas en charge une telle fonctionnalité dans les paramètres. Je vais vous montrer une solution de contournement.
Ajouter manuellement une application Store au démarrage
- Ouvrez le menu Démarrer et cliquez sur le bouton "Toutes les applications".
- Dans la liste des applications du Store, recherchez l'application que vous souhaitez lancer automatiquement, dites Caméra.
- Faites glisser et déposez l'entrée de l'application du menu Démarrer vers le bureau pour créer un raccourci vers cette application.
- Maintenant, ouvrez le dossier de démarrage en utilisant le
shell: démarragecommander. - Déplacez le raccourci du bureau vers le
C:\Users\Votre nom d'utilisateur\AppData\Roaming\Microsoft\Windows\Start Menu\Programs\Startupdossier. - La prochaine fois que vous vous connecterez, Windows 11 lancera cette application automatiquement.
Vous avez terminé.
En plus de l'application Paramètres, le bon vieux Gestionnaire des tâches peut être utilisé pour gérer les applications de démarrage dans Windows 11. Là, vous pouvez utiliser le Commencez onglet pour empêcher définitivement une application de démarrer avec Windows, ou réactivez l'application désactivée.
Activer ou désactiver une application de démarrage avec le Gestionnaire des tâches
- Ouvrez le gestionnaire de tâches (Ctrl + Décalage + Esc).
- Si vous l'avez en mode compact, cliquez sur Plus de détails.
- Basculez vers le Commencez languette.
- Sélectionnez une application dans la liste que vous souhaitez supprimer du démarrage et cliquez sur Désactiver.
- De même, sélectionnez une application désactivée que vous souhaitez démarrer avec Windows 11, et cliquez sur Permettre.
Vous avez terminé!
Astuce: vous pouvez ouvrir le démarrage directement dans le Gestionnaire des tâches. Pour cela, appuyez sur Gagner + R dialogue et tapez taskmgr/0 /startup dans la zone Exécuter. Cela ouvrira l'application Gestionnaire des tâches directement dans le dossier de démarrage. Vous pouvez également créer un raccourci vers cette commande, comme couvert ici.
Eh bien, les méthodes ci-dessus examinent les emplacements de démarrage largement utilisés que la plupart des logiciels grand public utilisent. En fait, Windows 11 prend en charge beaucoup plus d'emplacements de démarrage. Je vous recommande de toujours avoir l'outil Sysinternals Autoruns n'importe où sur votre disque. Cette application est un couteau suisse lorsqu'il s'agit de gérer le démarrage de Windows. Malgré le nom, Sysinternals fait maintenant partie de Microsoft, c'est donc une application de première partie indispensable.
Gérer les applications de démarrage de Windows 11 avec Sysinternals Autoruns
Téléchargez l'outil Sysinternals Autoruns à partir d'ici: Autoruns pour Windows, et exécutez-le.
Avertissement: Autoruns est un outil pour les utilisateurs avancés. Si vous voyez une application dont vous ne comprenez pas ce qu'elle fait, ne la désactivez pas. Autoruns suppose que vous savez ce que vous faites. Sinon, vos actions peuvent affecter la stabilité et la fiabilité du système d'exploitation.
Dans l'onglet "Tout", vous verrez à peu près des informations sur chaque application de démarrage qui s'exécute automatiquement sur votre ordinateur.
Vous constaterez qu'il existe également un certain nombre de tâches planifiées qui démarrent une multitude de logiciels intégrés et tiers au démarrage. Il existe également des « services » et plusieurs emplacements de registre supplémentaires que Windows traite au démarrage de votre ordinateur et lorsque l’utilisateur se connecte.
Ici, vous pouvez vérifier soigneusement ce que fait chaque entrée et désactiver tout élément indésirable en décochant simplement telle ou telle entrée.