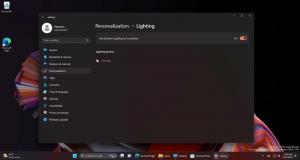Afficher, supprimer et imprimer les notes autocollantes de Windows 10 sur Outlook.com
Comment afficher, supprimer et imprimer les notes autocollantes de Windows 10 sur Outlook.com
Microsoft ajoute la prise en charge de Sticky Notes à son service Web Outlook. Auparavant, vous pouviez accéder à vos Sticky Notes à partir de divers endroits, tels que l'application OneNote sur Android, l'application Web OneNote, Outlook pour Windows Desktop, etc. Enfin, Sticky Notes arrive sur le site Web Outlook.
Publicité
Sticky Notes est une application de plate-forme Windows universelle (UWP) qui est fournie avec Windows 10 à partir de "Anniversary Update" et est livrée avec un certain nombre de fonctionnalités que l'application de bureau classique n'avait pas. Vous pouvez découvrir ses options exclusives ICI.
Les principales fonctionnalités de l'application Sticky Notes UWP
- Créez des notes autocollantes - Une conception simple et intelligente qui rend la capture de toutes vos notes - petites et grandes - facile, rapide et amusante.
- Synchronisez vos notes – Emportez vos notes avec vous et sauvegardez-les. Ne craignez plus de perdre vos notes à nouveau.
- Accès en un clic - Accédez à vos notes autocollantes d'un simple clic de votre stylet Surface pour afficher l'espace de travail Windows 10 Ink.
- Tapez ou écrivez, à vous de choisir - Utilisez votre stylet Surface avec Sticky Notes pour capturer vos idées avec votre propre écriture ou si vous préférez taper, appuyez loin.
- Liste de notes – Vous n'êtes pas prêt à supprimer un pense-bête? Enregistrez-le pour plus tard dans la liste des notes et retrouvez-le avec la recherche.
- Images – Ajoutez des images à vos Sticky Notes. Après tout, une image vaut mille mots.
- Créez des rappels Cortana - N'oubliez plus jamais une note avec Cortana. Notez une heure ou une date et elle sera mise en évidence. Appuyez dessus pour créer un rappel Cortana.
- Intelligence supplémentaire – Sticky Notes détecte les adresses, les e-mails et les numéros de téléphone. Tout ce que vous avez à faire est d'appuyer pour ouvrir Maps, Mail ou Skype.
- Mode sombre: assombrissez vos notes et capturez ces pensées nocturnes. Sticky Notes prend en charge le mode sombre à l'échelle de l'application.
Avec Outlook.com l'intégration, vous obtiendrez les mises à jour suivantes.
Pour afficher, supprimer et imprimer les notes autocollantes de Windows 10 sur Outlook.com,
- Ouvrez le Outlook.com site Web dans votre navigateur Web préféré et connectez-vous avec votre compte Microsoft.
- Clique sur le Remarques dossier sous Dossiers à gauche.
- Vous pouvez maintenant choisir une note pour l'afficher.

- Pour le supprimer, survolez le Noter à côté du titre de la note, elle se transformera donc en Effacer icône. Il y a aussi un bouton dédié dans la barre d'outils pour cela.
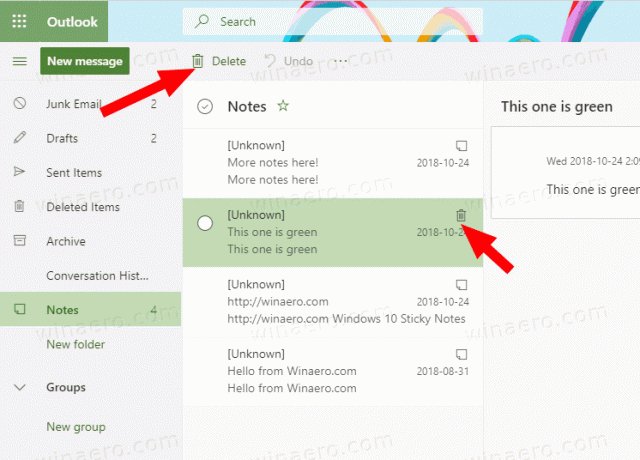
- Pour imprimer les notes sélectionnées, cliquez sur le Suite icône avec trois points (...), et sélectionnez Imprimer du menu.
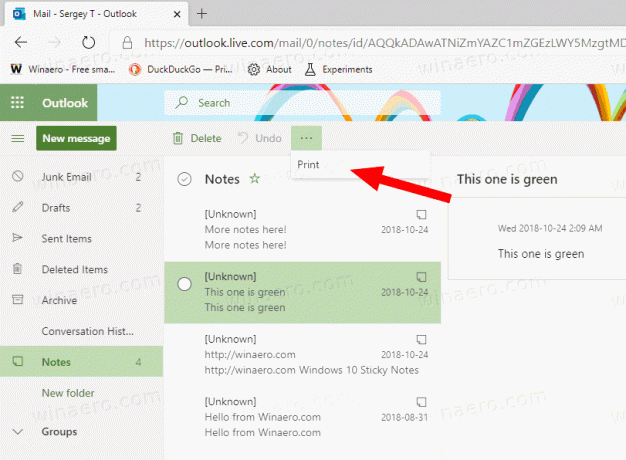
Remarque: si vous Connectez-vous à Sticky Notes avec votre compte Microsoft, vous pourrez gérer vos notes en ligne via le Site Web de notes autocollantes.
Vous pouvez obtenir l'application Sticky Notes mise à jour sur le Microsoft Store :
Téléchargez l'application Sticky Notes
Articles Liés:
- Correction: l'application Windows 10 Sticky Notes ne synchronise pas les notes
- Raccourcis clavier utiles pour les notes collantes dans Windows 10
- Anciennes notes autocollantes classiques pour Windows 10 version 1809
- Activer ou désactiver la confirmation de suppression pour les notes autocollantes dans Windows 10