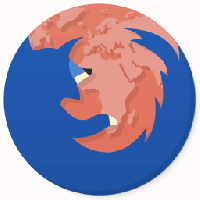Ajouter le menu contextuel Bluetooth dans Windows 10
Windows 10 vous permet de coupler votre PC ou votre ordinateur portable avec d'autres appareils tels que des smartphones, des tablettes, des souris et des claviers sans fil. Si le matériel Bluetooth est installé sur votre PC ou ordinateur portable, vous pouvez connecter n'importe lequel de vos appareils sans fil à ce PC à l'aide du protocole Bluetooth. Aujourd'hui, nous allons voir comment ajouter le menu contextuel Bluetooth utile au bureau dans Windows 10. Cela vous permettra d'accéder beaucoup plus rapidement à toutes les fonctionnalités Bluetooth.
Publicité

Pour accéder à Bluetooth à partir du menu contextuel de Windows 10, vous devez appliquer un ajustement spécial du Registre qui ajoutera des options Bluetooth au menu contextuel du bureau. Avant de continuer, assurez-vous que vous êtes connecté en tant qu'administrateur, sinon le tweak ne sera pas appliqué.
De toute évidence, vous devez installer et configurer correctement le matériel Bluetooth pour que les éléments du menu contextuel fonctionnent.
Pour ajouter Bluetooth au menu contextuel dans Windows 10, appliquez l'ajustement ci-dessous.
Éditeur de registre Windows version 5.00 [HKEY_CLASSES_ROOT\DesktopBackground\Shell\BluetoothMenu] "Icône"="bthudtask.exe" "MUIVerb"="Bluetooth" "Position"="Bas" "SubCommands"="" [HKEY_CLASSES_ROOT\DesktopBackground\Shell\BluetoothMenu\Shell\1BluetoothDevices] "MUIVerb"="Périphériques Bluetooth" "SettingsUri"="paramètres ms: bluetooth" [HKEY_CLASSES_ROOT\DesktopBackground\Shell\BluetoothMenu\Shell\1BluetoothDevices\command] "DelegateExecute"="{556FF0D6-A1EE-49E5-9FA4-90AE116AD744}" [HKEY_CLASSES_ROOT\DesktopBackground\Shell\BluetoothMenu\Shell\2BluetoothFileTransfer] "MUIVerb"="Transfert de fichiers Bluetooth" [HKEY_CLASSES_ROOT\DesktopBackground\Shell\BluetoothMenu\shell\2BluetoothFileTransfer\command] @="fsquirt.exe" [HKEY_CLASSES_ROOT\DesktopBackground\Shell\BluetoothMenu\Shell\3Options] "MUIVerb"="Options" "CommandFlags"=dword: 00000020 [HKEY_CLASSES_ROOT\DesktopBackground\Shell\BluetoothMenu\Shell\3Options\command] @="rundll32.exe shell32.dll, Control_RunDLL bthprops.cpl,, 1" [HKEY_CLASSES_ROOT\DesktopBackground\Shell\BluetoothMenu\Shell\4COMPorts] "MUIVerb"="Ports COM" [HKEY_CLASSES_ROOT\DesktopBackground\Shell\BluetoothMenu\Shell\4COMPorts\command] @="rundll32.exe shell32.dll, Control_RunDLL bthprops.cpl,, 2" [HKEY_CLASSES_ROOT\DesktopBackground\Shell\BluetoothMenu\Shell\5Hardware] "MUIVerb"="Matériel" [HKEY_CLASSES_ROOT\DesktopBackground\Shell\BluetoothMenu\Shell\5Hardware\commande] @="rundll32.exe shell32.dll, Control_RunDLL bthprops.cpl,, 3"
Dans le Bloc-notes, appuyez sur Ctrl + S ou exécutez l'élément Fichier - Enregistrer dans le menu Fichier. Cela ouvrira la boîte de dialogue Enregistrer. Là, tapez ou copiez-collez le nom "Bluetooth.reg" avec les guillemets.

Les guillemets doubles sont importants pour garantir que le fichier aura l'extension "*.reg" et non *.reg.txt. Vous pouvez enregistrer le fichier à n'importe quel emplacement souhaité, par exemple, vous pouvez le mettre dans votre dossier Bureau.
Double-cliquez sur le fichier que vous avez créé, confirmez l'opération d'importation et vous avez terminé.



Pour vous faire gagner du temps, j'ai créé des fichiers de registre prêts à l'emploi. Vous pouvez les télécharger ici :
Télécharger les fichiers du registre
Le réglage d'annulation est inclus.
Vous pouvez gagner du temps et utiliser Winaero Tweaker à la place. Il est livré avec la fonctionnalité suivante :

Vous pouvez le télécharger ici: Télécharger Winaero Tweaker.
Désormais, vous pouvez accéder à vos transferts de fichiers et options Bluetooth en un seul clic sur le bureau et gagner du temps. C'est ça.