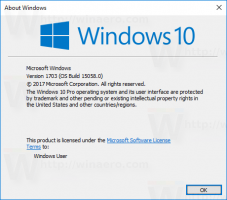Trouver App DPI Awareness dans Windows 11
Voici une méthode rapide et efficace pour trouver App DPI Awareness dans Windows 11. Si vous avez un PC avec une résolution d'écran supérieure à FullHD (1080p), vous avez probablement déjà rencontré une application floue avec une mauvaise mise à l'échelle, des polices floues et d'autres parties étranges de l'interface utilisateur. Il s'agit d'une application non compatible DPI qui ne peut pas s'adapter aux moniteurs avec des résolutions et une mise à l'échelle plus élevées.
Publicité
Par défaut, Windows utilise 96 pixels par pouce comme mise à l'échelle à 100 %. À mesure que la résolution de l'écran et la densité de pixels augmentent, cette valeur crée un problème. Plus la résolution est élevée, plus l'interface utilisateur est petite avec une mise à l'échelle de 100 %. Pour résoudre ce problème, les utilisateurs augmentent la mise à l'échelle du système qui, à son tour, rend les applications non optimisées floues et étirées. Windows 11 permet de trouver de telles applications dans le Gestionnaire des tâches. Voici comment trouver
Sensibilisation au DPI dans Windows 11.Avant de continuer, il est important de noter que Microsoft a modifié la façon dont vous ouvrez le Gestionnaire des tâches dans Windows 11. Contrairement à Windows 10, où vous pouvez ouvrir le Gestionnaire des tâches en cliquant avec le bouton droit sur la barre des tâches, Windows 11 force l'utilisation de différentes méthodes. Nous avons un guide dédié sur comment ouvrir le gestionnaire des tâches dans Windows 11, alors assurez-vous de le vérifier si vous avez du mal à ouvrir cette partie cruciale du système d'exploitation.
Trouver DPI Awareness pour une application dans Windows 11
- Lancez le Gestionnaire des tâches en utilisant n'importe quelle option préférée, par exemple, avec le Ctrl + Décalage + Esc raccourci.
- Basculez vers le Des détails onglet et cliquez avec le bouton droit sur l'un des en-têtes de colonne.

- Cliquez sur Sélectionner des colonnes.

- Dans une nouvelle fenêtre, faites défiler vers le bas et trouvez le Sensibilisation au DPI ligne. Placez une coche à côté, puis cliquez sur OK.

- Voir la valeur du nouveau ajouté Sensibilisation au DPI colonne pour votre course.

Vous avez terminé.
Astuce: si vous avez une touche de rechange sur votre clavier que vous n'utilisez pas fréquemment, vous pouvez la remapper pour ouvrir le Gestionnaire des tâches à l'aide de Keyboard Remapper dans PowerToys.
Qu'est-ce que DPI Awareness et ses valeurs
Vous pouvez voir plusieurs états de sensibilisation DPI après avoir activé la colonne DPI Awareness dans le Gestionnaire des tâches. Voici une brève explication de chacun :
- Ignorant signifie qu'une application ne peut pas mettre à l'échelle correctement si un moniteur a une mise à l'échelle DPI supérieure à 96 pixels par pouce ou à 100 %. Les applications non compatibles DPI apparaîtront floues et étirées sur les moniteurs avec une mise à l'échelle supérieure à 100 %. Si vous repérez une telle application, vous pouvez essayer de corriger les applications floues dans Windows. Ironiquement, de nombreuses parties différentes et assez populaires de Windows 11 ne prennent pas en charge le DPI.
- Système indique qu'une application obtient les informations de mise à l'échelle du moniteur principal. La mise à l'échelle du système fonctionne bien, mais peut entraîner des polices floues et une mauvaise mise à l'échelle si vous déplacez la fenêtre de l'application vers un autre moniteur avec un DPI différent.
- Par moniteur signifie qu'une application peut s'adapter immédiatement à chaque paramètre de mise à l'échelle du moniteur sans redémarrer ni rendre les polices floues. La reconnaissance DPI par moniteur est disponible dans toutes les versions de Windows depuis la 8.1.
- Par moniteur V2 est la technique la plus récente et la meilleure que tout développeur Windows devrait utiliser dans un monde moderne avec des moniteurs haute résolution. Per-monitor V2 garantit une mise à l'échelle correcte de chaque composant de l'interface utilisateur de l'application.
C'est ainsi que vous vérifiez les applications compatibles DPI dans Windows 11.