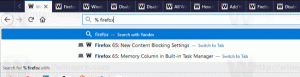Activer le temps estimé de la durée de vie de la batterie dans Windows 10
Comment activer le temps restant estimé de la durée de vie de la batterie dans Windows 10
L'icône d'alimentation dans Windows 10 fonctionne comme un indicateur de niveau de batterie, indiquant la durée de vie restante de la batterie. Dans les versions initiales de Windows 10, l'info-bulle de l'icône de la batterie indiquait la valeur estimée de l'appareil. durée de vie de la batterie, exprimée en heures et minutes, en plus du pourcentage qui a été calculé en temps réel. Cependant, dans les versions récentes, cette fonctionnalité est désactivée par défaut, voici donc comment l'activer.
Publicité
Dans les versions récentes de Windows 10, l'info-bulle de l'icône d'alimentation de la batterie ne contient qu'un pourcentage d'autonomie restante de la batterie, sans le temps de travail estimé. Microsoft a supprimé les autres informations car elles sont tout simplement inexactes. Il peut changer considérablement en fonction de vos tâches, après avoir modifié la luminosité de l'écran, ou lorsque vous connectez/déconnectez un appareil Bluetooth, ou activez/désactivez le Wi-Fi.
Après avoir activé la fonction, vous verrez la durée de vie estimée de la batterie restante dans les deux Économiseur de batterie icône volante et info-bulle.
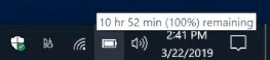
La fonctionnalité peut être activée avec un ajustement du Registre. Vous devez connectez-vous en tant qu'administrateur avant de procéder.
Pour activer le temps restant estimé de la durée de vie de la batterie dans Windows 10,
- Ouvrez le Application de l'éditeur de registre.
- Accédez à la clé de registre suivante.
HKEY_LOCAL_MACHINE\SYSTEM\CurrentControlSet\Control\Power
Voir comment accéder à une clé de registre en un clic. - A droite, modifiez ou créez une nouvelle valeur DWORD 32 bits
ÉnergieEstimationActivé.
Remarque: même si vous êtes sous Windows 64 bits vous devez toujours créer une valeur DWORD 32 bits. - Définissez sa valeur sur 1 en décimales.

- Maintenant, effacer les deux valeurs DWORD suivantes:
ÉnergieEstimationDésactivéetUserBatteryDischargeEstimator. - Redémarrez Windows 10 pour appliquer les modifications.
Vous avez terminé.
Avant:

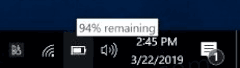
Après:

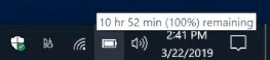
Pour annuler la modification et désactiver la durée estimée de la durée de vie de la batterie de l'appareil, procédez comme suit.
Désactiver la durée de vie de la batterie estimée du temps restant (restauration des paramètres par défaut)
- Ouvrez le Application de l'éditeur de registre.
- Accédez à la clé de registre suivante.
HKEY_LOCAL_MACHINE\SYSTEM\CurrentControlSet\Control\Power
Voir comment accéder à une clé de registre en un clic. - Supprimer le
ÉnergieEstimationActivévaleur à droite. - Maintenant, modifiez ou créez une nouvelle valeur DWORD 32 bits
ÉnergieEstimationDésactivé.
Remarque: même si vous êtes sous Windows 64 bits vous devez toujours créer une valeur DWORD 32 bits. - Définissez sa valeur sur 1 en décimales.
- Modifier ou créer une nouvelle valeur DWORD 32 bits
UserBatteryDischargeEstimator. Définissez ses données de valeur sur 1. - Redémarrez Windows 10 pour appliquer les modifications.
C'est ça.
Fichiers de registre
Pour gagner du temps, vous pouvez télécharger les fichiers de registre prêts à l'emploi suivants.
Télécharger les fichiers du registre
Le réglage d'annulation est inclus.