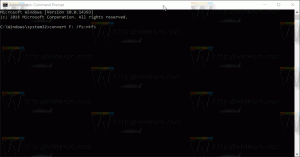Comment désactiver la barre des tâches centrée dans Windows 11
Voici comment désactiver la barre des tâches centrée dans Windows 11 si vous n'êtes pas satisfait de la disposition par défaut et que vous souhaitez restaurer l'apparence classique de la barre des tâches. L'une des choses que vous remarquez immédiatement après la mise à niveau de Windows 10 vers Windows 11 est une barre des tâches radicalement modifiée.
Windows 11 conserve désormais toutes les applications épinglées et ouvertes alignées au centre, et non à gauche, comme cela a été le cas depuis plusieurs décennies. Sous Windows 10, vous pouvez déplacer des applications de la gauche vers le centre de la barre des tâches à l'aide de certaines applications tierces, telles que TaskbarX ou similaire. Dans Windows 11, Microsoft a fait de la barre des tâches centrée une nouvelle valeur par défaut.
Une nouvelle barre des tâches centrée dans Windows 11 présente des avantages importants. Par exemple, il n'est pas plus facile d'accéder aux applications sur de grands écrans. De plus, ceux qui passent de macOS à Windows 11 auront plus de facilité à s'habituer au nouvel environnement. Dans le même temps, il n'est pas difficile de comprendre pourquoi certains utilisateurs détestent la disposition des icônes centrées dans Windows 11. Par exemple, beaucoup ont besoin de recycler leur « mémoire musculaire ». De plus, le bouton Démarrer se déplace désormais en fonction du nombre d'applications que vous avez épinglées ou ouvertes.
Comme d'habitude, des modifications aussi drastiques de la barre des tâches et du menu/bouton Démarrer provoquent le contrecoup de l'utilisateur. Heureusement, Microsoft vous offre la possibilité de déplacer les applications de la barre des tâches du centre vers la gauche sans outils supplémentaires. Voici comment procéder.
Si vous souhaitez déplacer les icônes de la barre des tâches du centre vers la gauche, procédez comme suit.
Désactiver la barre des tâches centrée dans Windows 11
- presse Gagner + je ouvrir Windows Paramètres. Vous pouvez également ouvrir Démarrer et sélectionner Paramètres.
- Allez au Personnalisation section.
- Cliquez sur Barre des tâches dans le panneau de gauche.
- Sur la droite, cliquez sur le Comportements de la barre des tâches Objet.
- Localisez le Alignement de la barre des tâches option en haut de la liste.
- Dans un menu déroulant, sélectionnez La gauche. Windows 11 déplacera automatiquement les icônes de la barre des tâches du centre vers la gauche, lui donnant un aspect plus traditionnel.
C'est ainsi que vous alignez les icônes à gauche dans Windows 11. De même, vous pouvez annuler la modification.
Désactiver l'alignement centré des icônes de la barre des tâches dans le registre
- Ouvrez l'éditeur de registre en appuyant sur Win + R et en entrant la commande regedit.
- Naviguez jusqu'à la clé
HKEY_CURRENT_USER\Software\Microsoft\Windows\CurrentVersion\Explorer\Advanced. - A droite, modifiez ou créez une nouvelle valeur DWORD 32 bits
Barre des tâchesAl. - Définissez ses données de valeur sur l'un des nombres suivants:
-
0= Les icônes sont alignées à gauche -
1= Placer les icônes au centre de la barre des tâches (par défaut).
-
Vous avez terminé. Pour vous faire gagner du temps, j'ai préparé quelques fichiers de registre prêts à l'emploi.
Télécharger les fichiers du registre
Utilisez le Alignement de la barre des tâches gauche.reg fichier pour déplacer les icônes vers le côté gauche de la barre des tâches. Les Centrer la barre des tâches Alignment.reg fichier restaure les paramètres par défaut de Windows 11.
Comment centrer les icônes de la barre des tâches dans Windows 11
Vous n'avez plus besoin d'une application tierce pour centrer les applications sur la barre des tâches dans Windows 11. Répétez simplement le processus ci-dessus pour restaurer l'apparence par défaut dans Windows 11.
- Ouvrez les paramètres Windows.
- Aller à Personnalisation > Barre des tâches > Alignement de la barre des tâches.
- Sélectionner Centré.
- Windows 11 réorganisera les icônes d'application dans le centre de la barre des tâches. Vous n'avez pas besoin de confirmer les modifications, de redémarrer l'Explorateur Windows ou de vous déconnecter de votre profil. Windows 11 déplacera immédiatement les applications de la gauche vers le centre.