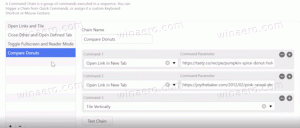Ajouter le menu contextuel Sfc Scannow dans Windows 10
Comment ajouter le menu contextuel SFC Scannow dans Windows 10.
Les sfc/scannow est un moyen bien connu de vérifier l'intégrité de tous les fichiers système de Windows 10. sfc.exe est l'outil de vérification des fichiers système qui peut être utile dans de nombreux scénarios et résoudre divers problèmes avec Windows 10. Vous pouvez gagner du temps en ajoutant une entrée de menu contextuel spéciale pour le lancer directement en un seul clic.
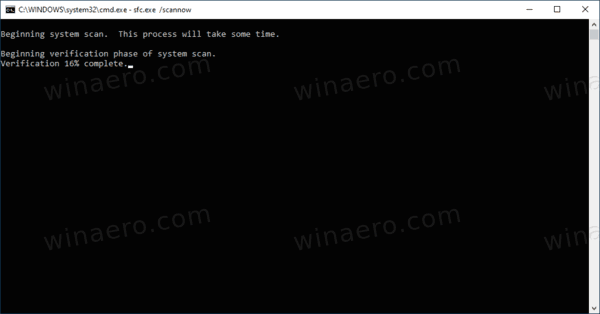
La commande SFC analyse et vérifie l'intégrité de tous les fichiers système protégés et remplace les versions incorrectes par des versions correctes. Cela demande Privilèges administratifs pour corriger les fichiers et leurs autorisations. L'outil remplace les versions corrompues ou modifiées par des versions de fichier correctes publiées et signées par Microsoft.
Publicité
Remarque: si vous obtenez le message suivant: La protection des ressources Windows n'a pas pu démarrer le service de réparation
Comment lancer SFC
- Ouvrir un nouvelle invite de commande élevée.
- Taper
sfc/scannowcommande et appuyez sur la touche Entrée. - Attendez qu'il se termine. Redémarrez si vous y êtes invité.
Remarque: si SFC n'a pas pu réparer certains fichiers, essayez de l'exécuter à nouveau pour voir s'il pourra le faire la prochaine fois. Essayez d'exécuter le sfc/scannow commander jusqu'à 3 fois avec Démarrage rapide désactivé, et redémarrage de Windows 10 après chaque fois pour résoudre tous les problèmes.
Même si, pour une raison quelconque, vous ne parvenez pas à démarrer Windows 10, vous pouvez toujours exécuter le vérificateur de fichiers système. Elle supporte analyse hors ligne d'une installation Windows même s'il ne démarre pas correctement.
En plus des méthodes existantes, vous pouvez ajouter une entrée spéciale au menu contextuel du bureau pour exécuter le sfc/scannow commande instantanément en un seul clic. Avant de continuer, assurez-vous que votre compte utilisateur a privilèges administratifs. Maintenant, suivez les instructions ci-dessous.
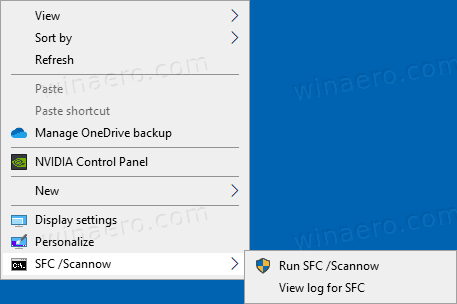
Pour ajouter le menu contextuel Sfc Scannow dans Windows 10
- Téléchargez l'archive ZIP suivante: Télécharger l'archive ZIP.
- Extrayez son contenu dans n'importe quel dossier. Vous pouvez placer les fichiers directement sur le bureau.
- Débloquer les fichiers.
- Double-cliquez sur le Ajouter le menu contextuel Sfc Scannow.reg fichier pour le fusionner.

- Pour supprimer l'entrée du menu contextuel, utilisez le fichier fourni Supprimer Sfc Scannow Context Menu.reg.
Vous avez terminé!
Comment ça fonctionne
Le menu contextuel comprend deux commandes. Le premier court sfc/scannowélevé de PowerShell. L'autre entrée exécute un PowerShell, Select-String, pour filtrer le fichier c:\Windows\Logs\CBS\CBS.log pour les lignes contenant le [SR] déclaration. Ces lignes sont ajoutées par SFC, vous pouvez donc voir clairement sa sortie. Le résultat sera enregistré dans le SFC_LOG.txt fichier sur votre bureau.
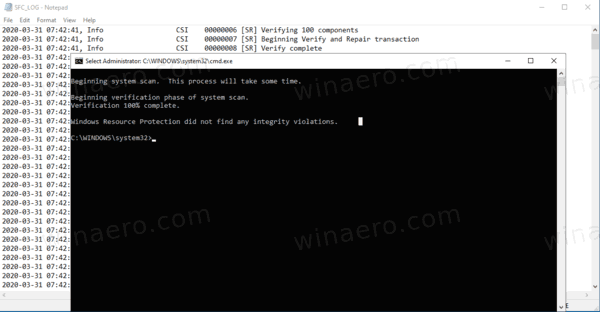
C'est ça.