Comment exporter des signets Internet Explorer vers un fichier HTML dans Windows 10
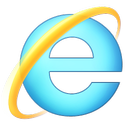
Si vous avez un tas de signets dans le navigateur Internet Explorer, vous pourriez être intéressé à les exporter dans un fichier HTML. Ceci est extrêmement utile car vous pouvez avoir une sauvegarde de vos signets. En outre, vous pouvez ouvrir ce fichier ultérieurement sur un autre PC ou appareil mobile sur lequel Windows n'est pas installé. Vous pouvez également importer le fichier HTML dans un autre navigateur sur le même PC ou un autre appareil.
La plupart des navigateurs grand public prennent en charge l'importation de signets à partir d'un fichier HTML. Les navigateurs comme Microsoft Edge, Firefox, Chrome et leurs forks vous permettront de le faire.
À exporter les signets d'Internet Explorer vers un fichier HTML dans Windows 10, vous devez effectuer les opérations suivantes :
- Ouvrez Internet Explorer dans Windows 10. Vous pouvez appuyer sur Gagner + R pour ouvrir la boîte de dialogue Exécuter et tapez ce qui suit dans la zone Exécuter:
iexplore.exe
Le navigateur Internet Explorer s'ouvrira instantanément.
- Dans Internet Explorer, appuyez sur le Alt sur le clavier pour rendre le menu principal visible.
- Cliquez sur l'élément de menu Fichier et sélectionnez Importer et exporter comme indiqué ci-dessous :
- Dans la boîte de dialogue suivante, cochez l'option Exporter vers un fichier, et cliquez sur le bouton "Suivant":
- Sur la page suivante de l'assistant, cochez l'option Favoris :
- Sur la page suivante, il vous sera demandé quel dossier vous souhaitez exporter. Là, vous devez sélectionner le dossier racine appelé « Favoris » pour exporter tous vos signets à la fois :
- Enfin, spécifiez l'emplacement du fichier où votre fichier HTML sera enregistré et appuyez sur Exporter :
Vous avez terminé.
C'est ça.
