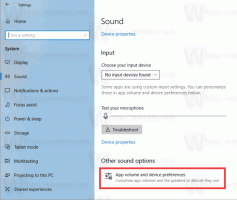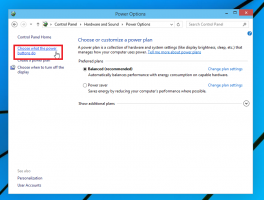Ajouter le menu contextuel Ouvrir dans un nouveau processus dans Windows 10
Vous pouvez ajouter Ouvrir dans un nouveau processus au menu contextuel de Windows 10. Cela vous permettra d'ouvrir un dossier dans un processus Explorer.exe distinct. Cela peut être utile dans un certain nombre de situations. Voici comment cela peut être fait.
Publicité
Par défaut, toutes les fenêtres de l'explorateur de fichiers s'exécutent en un seul processus. Dossiers, emplacements virtuels comme Ce PC, Bureau et la barre des tâches - tous ces éléments s'exécutent dans le même processus Explorer.exe. Si l'une des fenêtres se bloque, l'ensemble du shell du bureau cessera également de fonctionner et les icônes du bureau avec la barre des tâches disparaîtront jusqu'à ce que le processus explorer.exe redémarre.
L'exécution d'Explorer dans un processus distinct pour le navigateur de fichiers peut améliorer la stabilité du shell Explorer. De plus, il est utile de tester les réglages du Registre que vous apportez car ils seront appliqués directement car chaque nouvelle instance d'Explorer lira ses paramètres à partir du registre chaque fois que vous ouvrirez un nouveau la fenêtre.
La commande Ouvrir une nouvelle fenêtre dans un nouveau processus est disponible dans le menu contextuel, mais n'est visible que si vous maintenez enfoncée la touche Décalage touche du clavier.

Si vous utilisez souvent cette commande, vous souhaiterez peut-être la rendre visible tout le temps. Il y a deux façons de le faire. La première est une modification de l'élément de menu contextuel par défaut. L'autre est la possibilité d'ajouter une nouvelle entrée de menu contextuel, qui a une icône et est visible sans tenir le Décalage clé.
Pour ouvrir, ajoutez une nouvelle fenêtre dans un nouveau processus au menu contextuel de Windows 10, procédez comme suit.
- Ouvrez l'éditeur de registre (Regardez comment).
- Accédez à la clé suivante :
HKEY_CLASSES_ROOT\Folder\shell\opennewprocess
Astuce: vous pouvez accéder à la clé de registre souhaitée en un clic.
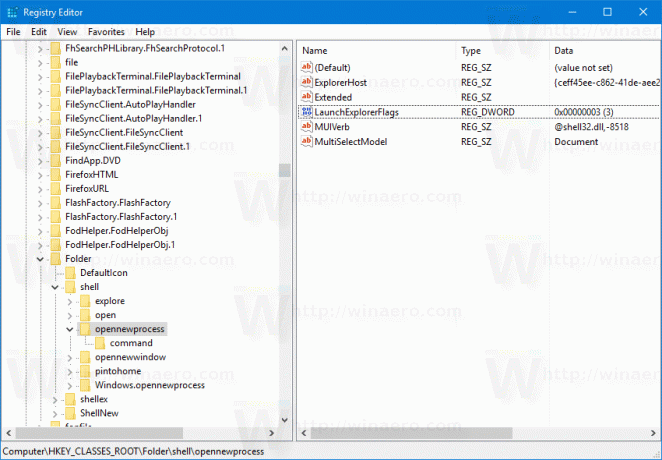
- Sur la droite, supprimez la valeur de chaîne nommée « Extended ».

- Maintenant, créez une nouvelle valeur de chaîne nommée "Icon" et définissez ses données de valeur sur la chaîne suivante :
imageres.dll,-5322
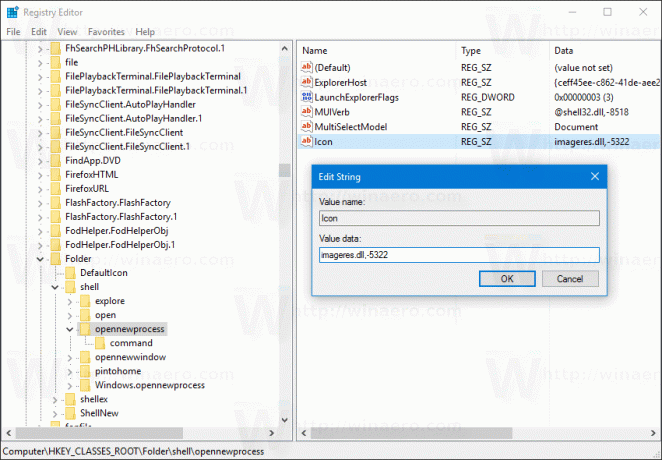
Maintenant, vous pouvez cliquer avec le bouton droit sur n'importe quel dossier. La commande Ouvrir dans un nouveau processus sera disponible directement et avec une icône fantaisie.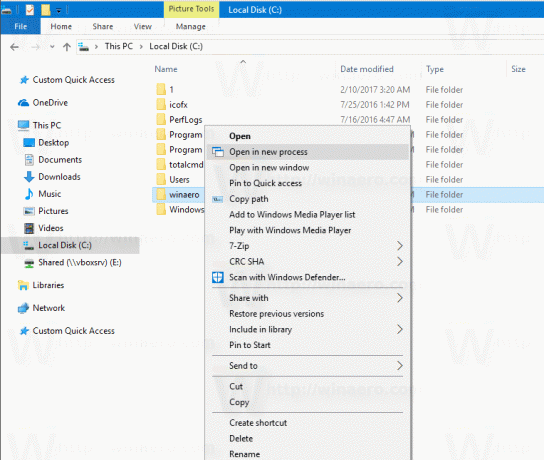
Vous pouvez télécharger des fichiers de registre prêts à l'emploi pour éviter la modification manuelle du registre ou restaurer les valeurs par défaut à partir d'ici :
Télécharger les fichiers du registre
Vous pouvez gagner du temps et utiliser Winaero Tweaker à la place. Il est livré avec la fonctionnalité suivante :
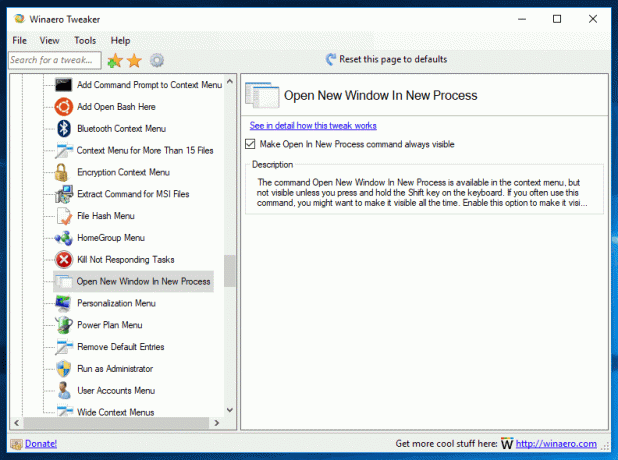
Vous pouvez le télécharger ici: Télécharger Winaero Tweaker.
Vous pouvez également ajouter la commande Ruban appropriée au menu contextuel. Voir la capture d'écran suivante :
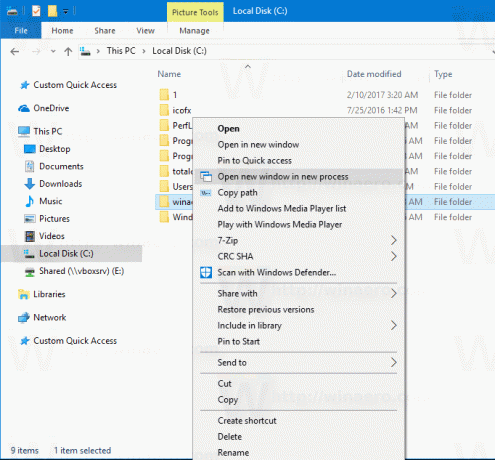 Appliquez le réglage du Registre ci-dessous. Collez son contenu dans le Bloc-notes et enregistrez-le en tant que fichier *.reg.
Appliquez le réglage du Registre ci-dessous. Collez son contenu dans le Bloc-notes et enregistrez-le en tant que fichier *.reg.
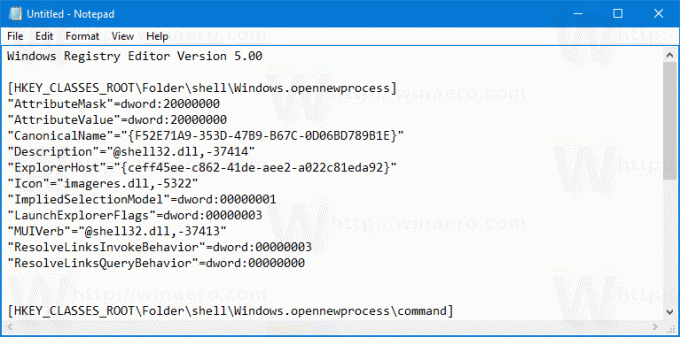
Dans le Bloc-notes, appuyez sur Ctrl + S ou exécutez l'élément Fichier - Enregistrer dans le menu Fichier. Cela ouvrira la boîte de dialogue Enregistrer. Là, tapez ou copiez-collez le nom "OpenInNewProcess.reg", y compris les guillemets. Les guillemets doubles sont importants pour garantir que le fichier aura l'extension "*.reg" et non *.reg.txt.
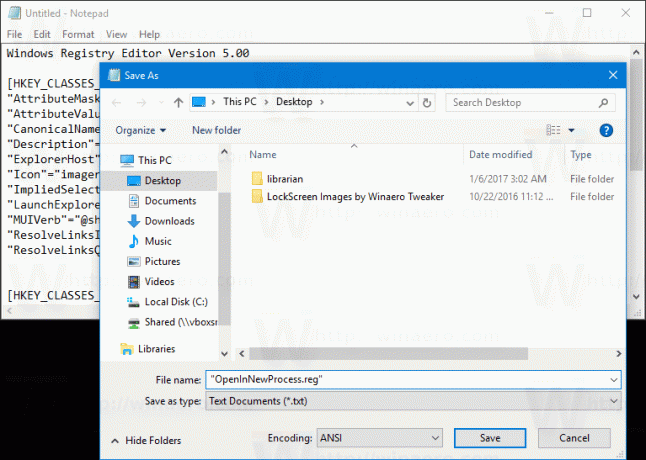 Vous pouvez enregistrer le fichier à n'importe quel emplacement souhaité, par exemple, vous pouvez le mettre dans votre dossier Bureau. Double-cliquez sur le fichier que vous avez créé, confirmez l'opération d'importation et le tour est joué !
Vous pouvez enregistrer le fichier à n'importe quel emplacement souhaité, par exemple, vous pouvez le mettre dans votre dossier Bureau. Double-cliquez sur le fichier que vous avez créé, confirmez l'opération d'importation et le tour est joué !
Pour comprendre comment fonctionne ce réglage, reportez-vous à mon article précédent où j'ai expliqué comment ajouter n'importe quelle commande du ruban au menu contextuel de Windows 10. Voir
Comment ajouter n'importe quelle commande du ruban au menu contextuel de Windows 10
En bref, toutes les commandes du ruban sont stockées sous cette clé de registre
HKEY_LOCAL_MACHINE\SOFTWARE\Microsoft\Windows\CurrentVersion\Explorer\CommandStore\shell
Vous pouvez exporter la commande souhaitée et modifier le *.Reg exporté afin de l'ajouter au menu contextuel des fichiers, dossiers ou tout autre objet visible dans l'explorateur de fichiers.
Pour vous faire gagner du temps, j'ai créé des fichiers de registre prêts à l'emploi. Vous pouvez les télécharger ici :
Télécharger les fichiers du registre
Alternativement, vous pouvez utiliser le menu contextuel Tuner. Il vous permettra d'ajouter n'importe quelle commande du ruban au menu contextuel.

Sélectionnez « Ouvrir la fenêtre dans un nouveau processus » dans la liste des commandes disponibles, sélectionnez « Dossier » sur le côté droit et cliquez sur le bouton « Ajouter ». Vous pouvez obtenir l'application ici :
Télécharger le menu contextuel Tuner
De plus, veuillez lire l'article suivant: Comment démarrer l'explorateur de fichiers dans un processus séparé dans Windows 10.
C'est ça.