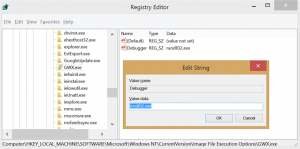Désactiver l'écran de verrouillage dans la mise à jour anniversaire de Windows 10 version 1607
Comme vous le savez peut-être déjà, Microsoft a supprimé la possibilité de désactiver l'écran de verrouillage dans Windows 10 Anniversary pour les utilisateurs Pro et Home. Cette capacité est désormais réservée aux utilisateurs des éditions Enterprise et Education. Voici une solution de contournement qui vous permettra de désactiver la fonction de verrouillage de l'écran dans la mise à jour anniversaire de Windows 10 version 1607.
La mise à jour anniversaire de Windows 10 est livrée avec le Stratégie de groupe mise à jour qui verrouille les options d'entraînement aux éditions Enterprise et Education uniquement. Cela inclut la possibilité de désactiver l'écran de verrouillage.
Désactiver l'écran de verrouillage dans la mise à jour anniversaire de Windows 10 version 1607
Vous pouvez empêcher l'affichage de l'écran de verrouillage à l'aide d'une tâche spéciale dans le planificateur de tâches.
Voici comment.
- Ouvrir le panneau de configuration.
- Allez dans Panneau de configuration \ Système et sécurité \ Outils d'administration.
- Dans la fenêtre nouvellement ouverte, double-cliquez sur le raccourci "Planificateur de tâches" :
- Dans le volet de gauche, cliquez sur l'élément « Bibliothèque du planificateur de tâches » :
- Dans le volet de droite, cliquez sur le lien « Créer une tâche » :
- Une nouvelle fenêtre intitulée "Créer une tâche" s'ouvrira. Dans l'onglet "Général", indiquez le nom de la tâche. Choisissez un nom facilement reconnaissable comme "Désactiver l'écran de verrouillage". Vous pouvez également remplir la description si vous le souhaitez.
- Cochez la case nommée « Exécuter avec les privilèges les plus élevés » :
- Sous « Configurer pour », sélectionnez « Windows 10 » :
- Passez à l'onglet "Déclencheurs". Là, cliquez sur le bouton "Nouveau...".
Ajoutez le premier déclencheur "A la connexion".
Ajoutez le deuxième déclencheur "Sur le déverrouillage du poste de travail de n'importe quel utilisateur". Voir la capture d'écran suivante : - Maintenant, passez à l'onglet Actions. Ajoutez une nouvelle action en cliquant sur le bouton "Nouveau... bouton".
Dans Programme/script, saisissez ce qui suit:reg.exe
Dans la case "Ajouter des arguments (facultatif)", saisissez ou copiez-collez le texte suivant :
ajouter HKLM\SOFTWARE\Microsoft\Windows\CurrentVersion\Authentication\LogonUI\SessionData /t REG_DWORD /v AllowLockScreen /d 0 /f
- Dans l'onglet Condition, décochez les options
- Arrêtez si l'ordinateur passe sur batterie
- Ne démarrez la tâche que si l'ordinateur est sur secteur
Voir la capture d'écran suivante :
La tâche que vous venez de créer définira la valeur AllowLockScreen DWORD sur la clé de registre suivante :
HKEY_LOCAL_MACHINE\SOFTWARE\Microsoft\Windows\CurrentVersion\Authentication\LogonUI\SessionData
Lorsqu'il est défini, il désactive l'écran de verrouillage. Cependant, chaque fois que vous vous connectez à votre compte ou déverrouillez l'ordinateur, les données de valeur sont automatiquement définies sur 1. Ainsi, la tâche que vous avez créée remettra ce paramètre à 0 chaque fois que vous vous connecterez ou déverrouillerez le poste de travail.
Vous avez terminé. Voyons maintenant cette astuce en action.
Tout d'abord, exécutez la tâche au moins une fois à partir du planificateur de tâches.
Maintenant, verrouillez votre poste de travail en appuyant sur Gagner + L touches de raccourci sur le clavier. L'écran de verrouillage ne devrait pas apparaître.
Deuxièmement, déconnectez-vous de Windows 10. Encore une fois, l'écran de verrouillage ne devrait pas apparaître.
Regardez cette vidéo pour voir l'astuce en action :
Astuce: abonnez-vous à notre Chaîne Youtube ICI.
Gagnez du temps avec Winaero Tweaker
Avec la version 0.6.0.5, Winaero Tweaker fait automatiquement tout ce qui est mentionné ci-dessus. Cochez simplement la case comme indiqué ci-dessous et le tour est joué !
Mise à jour: voici un autre moyen de désactiver l'écran de verrouillage dans la mise à jour anniversaire de Windows 10.
- presse Gagner + R touches de raccourci sur le clavier pour ouvrir la boîte de dialogue Exécuter.
- Dans la zone Exécuter, saisissez ce qui suit :
secpol.msc
- L'application Local Security Policy apparaîtra à l'écran.
- Si vous voyez "Aucune politique de restriction logicielle définie", cliquez avec le bouton droit sur les politiques de restriction logicielle et sélectionnez "Nouvelles politiques de restriction logicielle" dans le menu contextuel.
- Maintenant, allez dans Politiques de restriction logicielle -> Règles supplémentaires :
- Cliquez avec le bouton droit sur le volet de droite et sélectionnez Nouvelle règle de chemin:
- Sous Chemin, collez.
C:\Windows\SystemApps\Microsoft. LockApp_cw5n1h2txyewy
Assurez-vous que le niveau de sécurité est défini sur Non autorisé.
- Cliquez sur OK.
L'écran de verrouillage sera désactivé. Pour le réactiver, vous devez supprimer la règle que vous avez créée. Cette méthode n'est pas parfaite :
- L'écran de verrouillage réapparaîtra si vous redémarrez votre PC.
- L'écran de verrouillage réapparaîtra si votre écran est entré en mode d'économie d'énergie.
De mon point de vue, l'astuce du planificateur de tâches est meilleure.
C'est ça!