Activer la fonction de recherche par onglet dans Google Chrome
Comment activer la fonction de recherche par onglet dans Google Chrome
Google essaie constamment d'améliorer l'expérience de l'utilisateur avec le navigateur avec de nombreux onglets ouverts. Vous vous souvenez peut-être l'option de la barre d'onglets déroulante que nous avons récemment examinés. Voici encore un autre pas dans la même direction - la nouvelle fonctionnalité de recherche par onglet qui est déjà disponible dans l'écurie Chrome 86.
Publicité
Google Chrome est le navigateur Web le plus populaire qui existe pour toutes les principales plates-formes telles que Windows, Android et Linux. Il est livré avec un moteur de rendu puissant qui prend en charge toutes les normes Web modernes.
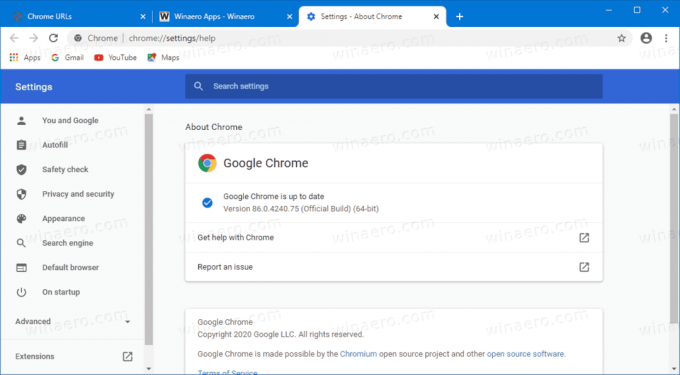
Actuellement, lorsque vous ouvrez plusieurs onglets, leur largeur diminue jusqu'à ce que vous ne puissiez voir que l'icône. D'autres onglets d'ouverture feront également disparaître l'icône. Cela rend difficile l'accès rapide à un onglet spécifique. La nouvelle fonction de recherche par onglet peut vous aider dans cette situation.
On savait déjà depuis un certain temps que Google travaillait sur cette fonctionnalité intégrée (qui ne nécessite l'installation d'aucune extension). Il est actuellement disponible sur Chrome OS prêt à l'emploi. Sous Windows, il peut être activé en modifiant le raccourci Chrome. De plus, à partir de Chrome Canary 88.0.4300.0, il existe un indicateur pour cela.
Cet article vous montrera comment activer la fonction de recherche par onglet dans Google Chrome.
Pour activer la fonction de recherche par onglet dans Google Chrome,
- Ouvrez Google Chrome.
- Taper chrome://flags/#enable-tab-search dans la barre d'adresse et appuyez sur Entrée.
- Sélectionner Activée dans la liste déroulante du Activer la recherche par onglet option.
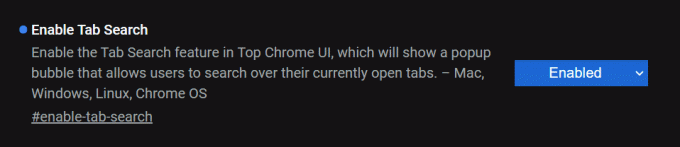
- Redémarrez le navigateur.
Vous avez terminé!
Ce qui précède suppose que vous exécutez Chrome 88.0.4300.0 ou une version ultérieure. Dans les versions plus anciennes, par ex. Chrome 86 stable, vous devez modifier le raccourci du navigateur.
- Fermez le navigateur Chrome s'il est ouvert.
- Faites un clic droit sur son raccourci, par ex. dans ou sur le bureau, ou sur un autre raccourci dont vous disposez.
- Sélectionner Propriétés dans le menu contextuel du clic droit.
- Dans Propriétés, modifiez le champ de texte Cible en ajoutant l'argument suivant:
--enable-features=Recherche par onglet. Le suspendre avec un espace, par ex. ajoutez d'abord un espace aprèschrome.exepour obtenir quelque chose comme ça:"C:\Program Files\Google\Chrome\Application\chrome.exe" --enable-features=TabSearch.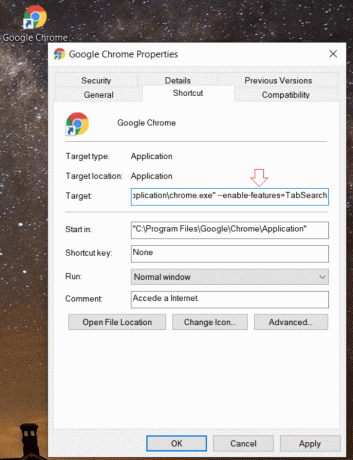
- Lancez le navigateur avec le raccourci modifié.
Vous avez terminé!
Après avoir lancé le navigateur avec le raccourci modifié, vous remarquerez un nouveau bouton dans la rangée d'onglets. Il ouvrira un menu déroulant de recherche qui permet de saisir le nom de l'onglet. Il existe également un raccourci clavier pour l'ouvrir, Ctrl+Maj+E.
Les onglets correspondants seront répertoriés sous la zone de recherche. Vous pourrez accéder directement à un onglet en cliquant sur son nom, ou le fermer à l'aide du bouton en forme de croix à côté du nom de l'onglet.

La vidéo suivante montre la fonctionnalité de recherche par onglet fonctionnant dans Google Chrome 86.
C'est ça.
Grâce à Leo.
