Désactiver les notifications de pare-feu dans Windows 10
Windows 10 est livré avec une application de pare-feu intégrée. Il offre une sécurité de base contre les pirates ou les logiciels malveillants qui tentent d'accéder à votre PC à l'aide de votre connexion réseau. Lorsqu'une application essaie d'accepter les connexions entrantes, le Pare-feu Windows affiche une notification dans laquelle vous pouvez refuser ou autoriser l'accès réseau de l'application. Voici comment désactiver ces notifications.
Publicité
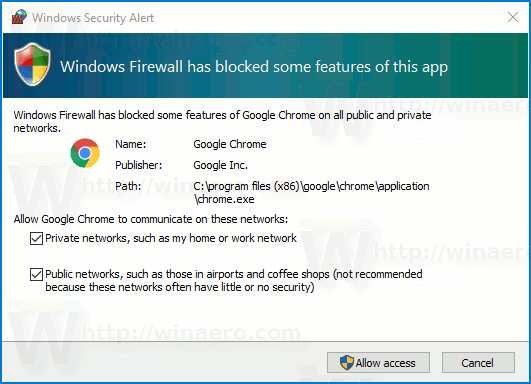 Par défaut, toutes les applications sont bloquées et n'ont pas accès. Si vous avez déjà configuré toutes vos applications, vous souhaiterez peut-être désactiver les notifications et bloquer toutes les nouvelles applications. Après avoir configuré votre PC, si vous n'envisagez plus d'autoriser d'autres applications, les notifications de pare-feu ne sont pas très utiles. Pour continuer, assurez-vous que vous êtes connecté avec un compte administratif.
Par défaut, toutes les applications sont bloquées et n'ont pas accès. Si vous avez déjà configuré toutes vos applications, vous souhaiterez peut-être désactiver les notifications et bloquer toutes les nouvelles applications. Après avoir configuré votre PC, si vous n'envisagez plus d'autoriser d'autres applications, les notifications de pare-feu ne sont pas très utiles. Pour continuer, assurez-vous que vous êtes connecté avec un compte administratif.
Pour désactiver les notifications de pare-feu dans Windows 10, procédez comme suit. Si vous exécutez Windows 10 Creators Update, suivez les instructions ci-dessous.
- Ouvrez le Centre de sécurité Windows Defender comme décrit dans l'article: Centre de sécurité Windows Defender dans la mise à jour de Windows 10 Creators.Alternativement, vous pouvez créer un raccourci spécial pour l'ouvrir.

- Dans l'interface utilisateur de Windows Defender Security Center, cliquez sur l'icône Pare-feu et protection du réseau.

- La page suivante s'ouvrira.
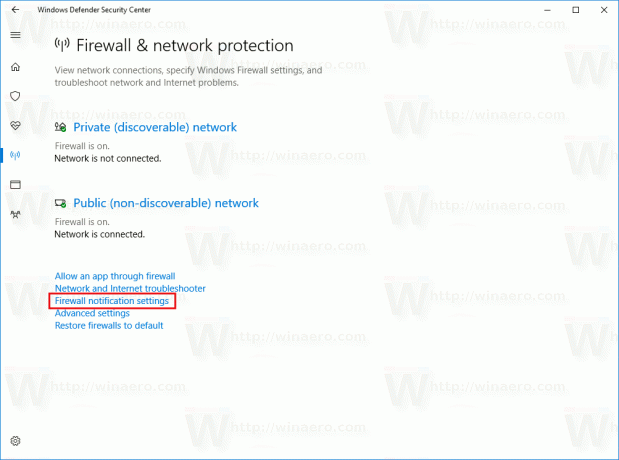 Clique sur le lien Paramètres de notification du pare-feu relier.
Clique sur le lien Paramètres de notification du pare-feu relier. - Sur la page suivante, désactivez l'option M'avertir lorsque le pare-feu Windows bloque une nouvelle application. Lorsqu'il est désactivé, le pare-feu Windows ne vous affichera pas de notifications et bloquera toutes les nouvelles applications qui tentent d'accéder à Internet en silence.
 Pour désactiver les notifications pour un type de réseau spécifique, décochez une ou toutes les options disponibles sous l'interrupteur principal, par exemple Pare-feu privé (détectable) et/ou Pare-feu public (non détectable).
Pour désactiver les notifications pour un type de réseau spécifique, décochez une ou toutes les options disponibles sous l'interrupteur principal, par exemple Pare-feu privé (détectable) et/ou Pare-feu public (non détectable).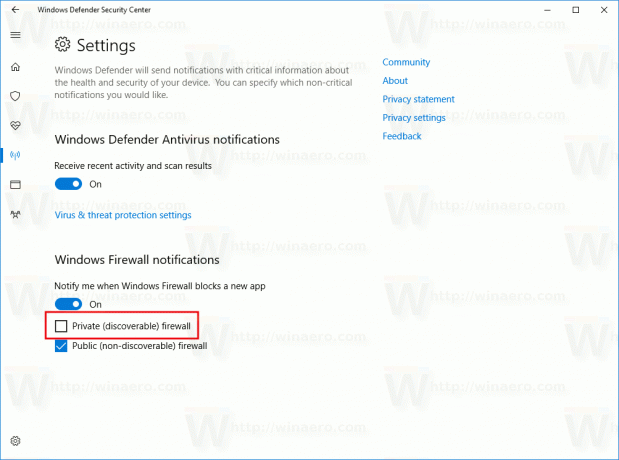
- Une invite de confirmation UAC apparaîtra. Cliquez sur Oui pour confirmer l'opération.
Le Centre de sécurité Windows Defender est une nouvelle fonctionnalité de Windows 10 Creators Update. Si vous exécutez une version précédente de Windows 10 (par exemple, si vous avez mise à jour de Windows 10 Creators reportée pendant un certain temps), alors vous devez faire ce qui suit pour désactiver les notifications de pare-feu.
- Ouvert Panneau de commande.
- Allez sur le chemin suivant :
Panneau de configuration\Système et sécurité\Pare-feu Windows

- Cliquer sur le lien Modifier les paramètres de notification dans le volet de gauche.

- Là, décochez la case M'avertir lorsque le pare-feu Windows bloque une nouvelle application pour chaque type de réseau souhaité.
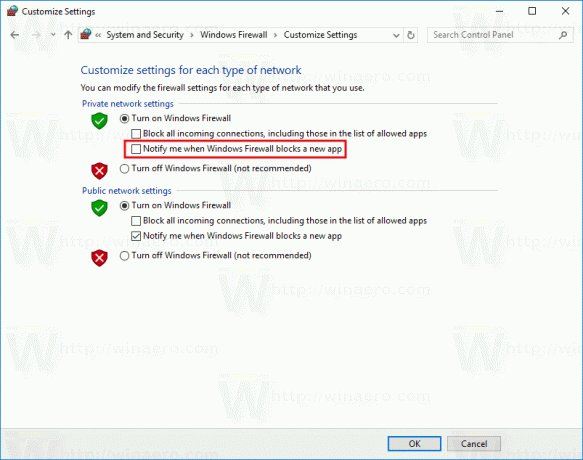
C'est ça.
