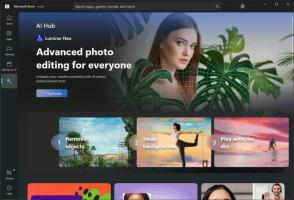Comment sauvegarder et restaurer les règles de pare-feu dans Windows 10
Dans Windows 10, vous pouvez configurer le pare-feu Windows pour avoir des règles personnalisées pour une adresse, un port ou un protocole spécifique. Vous pouvez autoriser ou empêcher une application d'accéder à Internet. Une fois cela fait, c'est une bonne idée de sauvegarder votre configuration de pare-feu. Dans cet article, nous allons voir comment cela peut être fait.
Publicité
Avoir une sauvegarde des règles de pare-feu est très utile. Si vous réinstallez Windows 10, vous pourrez restaurer vos règles personnalisées rapidement. Ou, si vous avez besoin de réinitialiser la configuration du pare-feu Windows, alors avoir la possibilité de restaurer la configuration personnalisée fait gagner beaucoup de temps.
Avant de continuer, consultez comment empêcher n'importe quelle application d'accéder à Internet en un seul clic sous Windows 10, Windows 8 et Windows 7.
Comment sauvegarder et restaurer les règles de pare-feu dans Windows 10
Dans Windows 10, il existe plusieurs façons de créer une sauvegarde des règles de pare-feu. Vous pouvez utiliser le pare-feu Windows avec le composant logiciel enfichable Sécurité avancée pour créer ou restaurer des règles, ou vous pouvez le faire avec la commande de console intégrée netsh. Voyons comment cela peut être fait.
L'outil Pare-feu Windows avec sécurité avancée fournit une interface graphique agréable et facile à utiliser pour exporter et importer des règles.
Sauvegarder et restaurer les règles de pare-feu dans Windows 10 à l'aide du pare-feu Windows avec sécurité avancée
-
Ouvrir l'application Paramètres.

- Accédez à Réseau et Internet - Statut :

- Faites défiler vers le bas dans le volet de droite jusqu'à ce que vous voyiez le lien "Pare-feu Windows". Cliquez dessus.

- La configuration de base du pare-feu Windows s'ouvrira. A gauche, cliquez sur le lien "Paramètres avancés":

- Le pare-feu Windows avec sécurité avancée s'ouvrira. Il ressemble à ceci :

Cliquez avec le bouton droit sur l'élément racine dans le volet de gauche nommé Pare-feu Windows avec sécurité avancée sur ordinateur local:
- Dans le menu contextuel, sélectionnez l'élément « Politique d'exportation » :
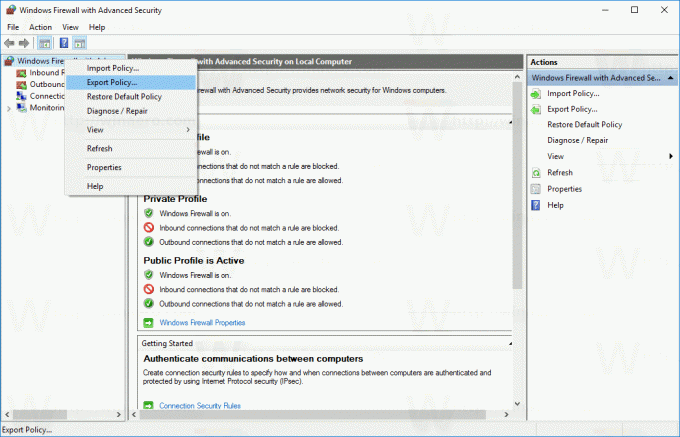
- Une fois que vous avez cliqué dessus, vous serez invité à entrer le fichier de destination où les règles seront enregistrées. Un fichier spécial avec l'extension *.WFW sera créé. Vous devez donc sélectionner un dossier dans lequel le fichier sera stocké et saisir son nom.
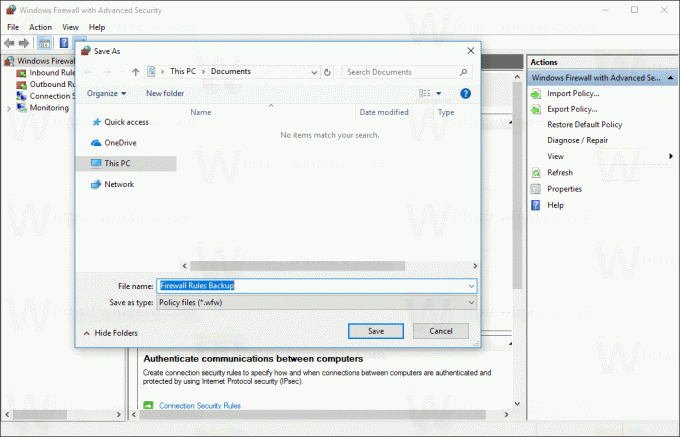
Félicitations, vous avez créé une copie de sauvegarde des règles du pare-feu Windows. L'application confirmera l'opération avec la boîte de dialogue suivante :
De la même manière, vous pouvez restaurer des règles à partir d'une sauvegarde que vous avez créée précédemment.
Astuce: vous pouvez ouvrir rapidement le pare-feu Windows avec sécurité avancée à partir de la boîte de dialogue Exécuter.
- presse Gagner + R touches de raccourci sur le clavier pour ouvrir la boîte de dialogue Exécuter. Voir le liste ultime de tous les raccourcis clavier Windows avec les touches Win.
- Tapez ce qui suit dans la zone Exécuter :
wf.msc
Cela ouvrira directement le pare-feu Windows avec sécurité avancée.

- Là, faites un clic droit sur l'élément racine dans le volet de gauche nommé Pare-feu Windows avec sécurité avancée sur ordinateur local:

- Dans le menu contextuel, sélectionnez l'élément « Politique d'importation » :

- Une boîte de dialogue de confirmation apparaîtra à l'écran. Il avertit que l'importation d'une stratégie écrasera toute la stratégie actuelle du pare-feu Windows avec sécurité avancée. Vous devez cliquer sur Oui pour continuer.

- Recherchez le fichier *.WFW que vous avez créé précédemment pour le restaurer :

- Windows affichera la boîte de dialogue suivante une fois les règles restaurées :

Si vous préférez la ligne de commande, vous pouvez sauvegarder ou restaurer les règles du pare-feu Windows à l'aide de l'outil de console netsh. Voici comment.
Sauvegarder et restaurer les règles de pare-feu dans Windows 10 à l'aide de Netsh
- Ouvrir un nouvelle invite de commande élevée exemple.
- La syntaxe de la commande se présente comme suit :
netsh advfirewall export "chemin\vers\fichier.wfw"
Par exemple, j'utiliserai la commande
netsh advfirewall export "c:\winaero\firewall_rules_backup.wfw"
Modifiez la partie du chemin d'accès au fichier en fonction de vos préférences.
- Une fois la commande exécutée, elle produira la sortie suivante :

Pour restaurer les règles du pare-feu Windows avec netsh.
- Ouvrir un nouvelle invite de commande élevée exemple.
- La syntaxe de la commande se présente comme suit :
netsh advfirewall import "chemin\vers\fichier.wfw"
Je vais utiliser le même fichier pour restaurer les règles exportées.
netsh advfirewall import "c:\winaero\firewall_rules_backup.wfw"
Encore une fois, vous devez modifier la partie chemin du fichier en fonction de vos préférences.
- La commande produira la sortie suivante :
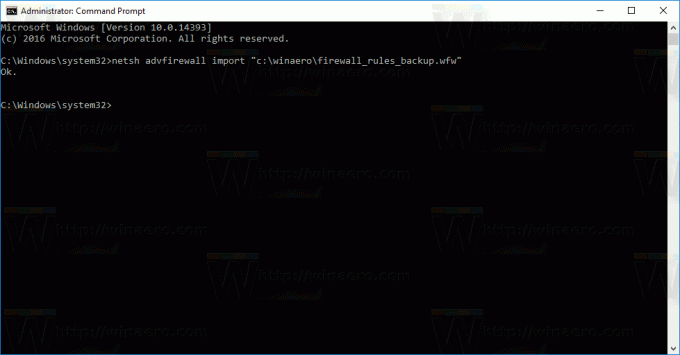
Les fichiers exportés et importés à l'aide de l'une ou l'autre méthode sont compatibles. Cela signifie que vous pouvez exporter vos règles à l'aide de l'interface graphique et les restaurer à l'aide de netsh et vice versa. Il est très utile si vous souhaitez automatiser le processus de sauvegarde et de restauration de vos règles de pare-feu.
C'est ça.