Ajouter le menu contextuel de prise de possession dans Windows 10
Parfois, vous devez obtenir un accès complet à certains fichiers ou dossiers dans Windows 10. Il peut s'agir d'un fichier ou d'un dossier système, ou d'un fichier créé par un compte utilisateur qui n'existe plus. Dans la plupart des cas, le système d'exploitation Windows vous empêchera d'effectuer toute opération sur ces fichiers et dossiers. En ajoutant un menu contextuel spécial, vous pouvez rapidement obtenir un accès complet aux fichiers et dossiers.
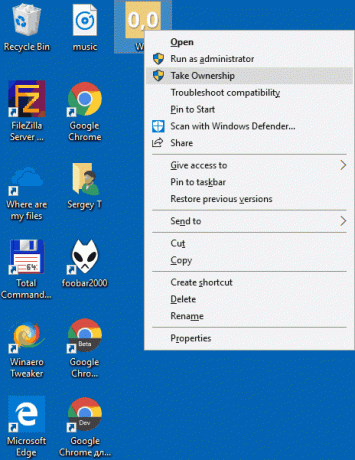
NTFS est le système de fichiers standard de la famille des systèmes d'exploitation Windows NT. À partir de Windows NT 4.0 Service Pack 6, il prenait en charge le concept d'autorisations qui peuvent être configuré pour autoriser ou restreindre l'accès aux fichiers, dossiers et autres objets localement et sur un réseau.
Publicité
Par défaut, presque tous les fichiers système, dossiers système et même les clés de registre dans Windows 10 appartiennent à un compte d'utilisateur intégré spécial appelé "TrustedInstaller". Les autres comptes d'utilisateurs sont configurés pour lire uniquement les fichiers.
Lorsqu'un utilisateur accède à chaque fichier, dossier, clé de registre, imprimante ou objet Active Directory, le système vérifie ses autorisations. Il prend en charge l'héritage d'un objet, par ex. les fichiers peuvent hériter des autorisations de leur dossier parent. De plus, chaque objet a un propriétaire qui est le compte d'utilisateur qui peut définir la propriété et modifier les autorisations.
Si vous souhaitez gérer les autorisations NTFS, reportez-vous à l'article suivant :
Comment s'approprier et obtenir un accès complet aux fichiers et dossiers dans Windows 10
Pour gagner du temps, vous pouvez ajouter le menu contextuel « Prendre possession ». Cela vous permettra de devenir le propriétaire des fichiers et d'accorder instantanément des autorisations d'accès complètes aux fichiers ou dossiers.
Avant de continuer, assurez-vous que votre compte utilisateur a privilèges administratifs. Maintenant, suivez les instructions ci-dessous.
Pour ajouter un menu contextuel de prise de possession dans Windows 10
- Téléchargez l'archive ZIP suivante: Télécharger l'archive ZIP.
- Extrayez son contenu dans n'importe quel dossier. Vous pouvez placer les fichiers directement sur le bureau.
- Débloquer les fichiers.
- Double-cliquez sur le Add_Take_Ownership_context_menu.reg fichier pour le fusionner.

- Pour supprimer l'entrée du menu contextuel, utilisez le fichier fourni Remove_Take_Ownership_context_menu.reg.
Vous avez terminé!
Comment ça fonctionne
Le menu contextuel ouvre un nouveau Instance PowerShell en tant qu'administrateur, et exécute séquentiellement les commandes suivantes.
prendre possession /f - la commande changera la propriété de l'objet sélectionné au compte d'utilisateur actuel. Pour les répertoires, il sera exécuté avec les arguments /r /d y. /r signifie récursif afin de traiter les sous-dossiers. Les /j y L'argument est la réponse par défaut utilisée lorsque l'utilisateur actuel n'a pas l'autorisation « liste des dossiers » sur un répertoire.
icacls /subvention *S-1-3-4:F - la commande donne les droits d'accès complets au propriétaire actuel de l'objet du système de fichiers (qui est défini sur votre compte d'utilisateur actuel avec la commande précédente). SID: S-1-3-4 est un identifiant de sécurité bien connu qui représente le propriétaire actuel de l'objet. Lorsqu'un ACE qui porte ce SID est appliqué à un objet, le système ignore les autorisations READ_CONTROL et WRITE_DAC implicites pour le propriétaire de l'objet.
Changer le menu contextuel du propriétaire
De plus, vous voudrez peut-être ajouter un Changer de propriétaire menu contextuel. Contrairement à ce qui précède, il vous permettra de définir la propriété sur l'un des comptes système prédéfinis.

Le menu contextuel vous permet de changer rapidement le propriétaire pour l'un des comptes système suivants: le Administrateurs grouper, Toutes les personnes, SYSTÈME, et Installateur de confiance. Pour en savoir plus sur le menu contextuel Changer de propriétaire, veuillez vous référer à l'article suivant.
Comment ajouter le menu contextuel Changer de propriétaire dans Windows 10
Vous y trouverez des fichiers de registre prêts à l'emploi, des instructions détaillées et des éclaircissements sur le fonctionnement de chaque entrée du menu contextuel. Cela vous permettra de changer le propriétaire du fichier, du dossier ou du lecteur en un seul clic.
Articles Liés:
- Comment s'approprier et obtenir un accès complet aux fichiers et dossiers dans Windows 10
- Comment restaurer la propriété TrustedInstaller dans Windows 10
- Autorisations de sauvegarde pour les fichiers et dossiers dans Windows 10
- Ajouter le menu contextuel des autorisations d'affichage dans Windows 10
- Ajouter le menu contextuel Afficher le propriétaire dans Windows 10
- RegOwnershipEx 1.0.0.2 est sorti
- ExecTI - Exécuter des programmes en tant que TrustedInstaller


