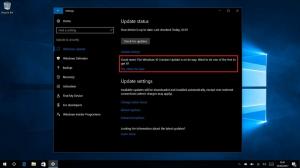Activer ou désactiver la découverte de réseau dans Windows 10
Dans Windows 10, la plupart des options réseau ont été déplacées vers Paramètres. L'application Paramètres et le nouveau menu contextuel Réseau sont complètement différents de Windows 7 et Windows 8.1. Les options ont été déplacées et il n'est pas clair comment modifier la visibilité du PC dans le local réseau. Dans cet article, nous verrons comment configurer la découverte du réseau dans Windows 10 afin de rendre votre PC détectable ou de le masquer dans la zone du réseau local.
Publicité
Lorsque vous vous connectez à votre compte pour la toute première fois, Windows 10 vous demande à quel type de réseau vous vous connectez: domestique ou public.

Si vous choisissez Oui, le système d'exploitation le configurera en tant que réseau privé et activera la découverte du réseau. Pour un réseau Public, la découverte et l'accès seront limités. Si vous avez besoin d'accéder à votre ordinateur à partir d'un PC distant ou de parcourir les PC et appareils sur votre réseau local, vous devez le définir sur Accueil (Privé).
Ainsi, la découverte de réseau n'est pas activée pour les réseaux publics. Pour l'activer ou le désactiver quel que soit le type de réseau que vous utilisez, il existe une option spéciale.
Pour activer ou désactiver la découverte du réseau dans Windows 10, procédez comme suit.
Si votre carte réseau est câblée, procédez comme suit.
-
Ouvrir les paramètres.

- Accédez à Réseau et Internet.

- Cliquez sur Ethernet à gauche si vous utilisez une connexion filaire.
- Cliquez sur le nom de la connexion à droite. Dans mon cas, il s'appelle "Réseau 2":

- Sur la page suivante, allumez l'interrupteur Rendre ce PC détectable pour rendre votre PC visible dans la zone du réseau local.
 Si vous devez masquer votre PC dans la zone du réseau local, désactivez cette option. Remarque: vous ne pourrez pas parcourir le réseau Windows à partir d'autres PC et de leurs partages à moins que vous n'activiez à nouveau la fonction de découverte de réseau.
Si vous devez masquer votre PC dans la zone du réseau local, désactivez cette option. Remarque: vous ne pourrez pas parcourir le réseau Windows à partir d'autres PC et de leurs partages à moins que vous n'activiez à nouveau la fonction de découverte de réseau.
Si vous disposez d'une carte réseau sans fil, procédez comme suit.
- Ouvrir les paramètres.
- Allez dans Réseau et Internet -> Wi-Fi.
- Sur la droite, cliquez sur le lien "Gérer les réseaux connus" sous la bascule Wi-Fi.

- Cliquez sur le nom du réseau auquel vous vous êtes connecté, puis sur le bouton Propriétés ci-dessous.


- Sur la page suivante, allumez l'interrupteur Rendre ce PC détectable pour rendre votre PC visible dans la zone du réseau local.
 Si vous devez masquer votre PC dans la zone du réseau local, désactivez cette option. Remarque: vous ne pourrez pas parcourir le réseau Windows à partir d'autres PC et de leurs partages à moins que vous n'activiez à nouveau la fonction de découverte de réseau.
Si vous devez masquer votre PC dans la zone du réseau local, désactivez cette option. Remarque: vous ne pourrez pas parcourir le réseau Windows à partir d'autres PC et de leurs partages à moins que vous n'activiez à nouveau la fonction de découverte de réseau.
Activer ou désactiver la découverte de réseau dans l'invite de commande
Si vous devez activer ou désactiver la fonction de découverte de réseau à l'aide de l'invite de commande, vous pouvez le faire comme suit.
Ouvert une invite de commande élevée et tapez ou copiez-collez la commande suivante pour désactiver la découverte du réseau :
netsh advfirewall firewall set rule group="Network Discovery" new enable=No
Pour activer la découverte du réseau, utilisez la commande suivante :
netsh advfirewall firewall set rule group="Network Discovery" new enable=Yes
C'est ça.