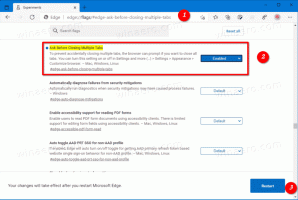Comment changer le navigateur par défaut dans Windows 11
Voici comment changer le navigateur par défaut dans Windows 11. Contrairement à Windows 10 qui offre un moyen relativement simple de définir Chrome ou tout autre navigateur par défaut, changer le navigateur par défaut dans Windows 11 est un gâchis complet. Microsoft est bien connu pour ses efforts hostiles aux utilisateurs pour faire passer les utilisateurs de Chrome à Edge. La société impose son navigateur en utilisant des publicités natives dans Windows, une réinitialisation aléatoire des applications par défaut, un codage en dur d'Edge dans News and Interests, etc.
Avec la dernière version de Windows, la société prend une autre mesure pour rendre plus difficile la modification du navigateur par défaut dans Windows 11. Si vous ne trouvez pas l'option pour changer le navigateur par défaut dans Windows 11, cet article vous dira quoi faire.
Changer le navigateur par défaut dans Windows 11
- Le moyen le plus simple de changer le navigateur par défaut dans Windows 11 est de télécharger Chrome, Firefox, Vivaldi ou tout autre navigateur.
- Ensuite, ouvrez n'importe quel lien Web à partir d'une autre application ou d'un autre document. Windows 11 vous demandera quelle application vous souhaitez utiliser pour ouvrir des liens Web.
- Sélectionnez le navigateur que vous souhaitez définir par défaut dans Windows 11, puis cochez la case à côté du Utilisez toujours cette application.
- Cliquez sur OK.
Étant donné que Microsoft, pour une raison quelconque, a supprimé l'option "Navigateur par défaut" dans les paramètres Windows, pour modifier le navigateur par défaut dans Windows 11, vous devez définir les associations de fichiers pour 22 formats de fichiers différents. Si cela ressemble à une blague, ça l'est. Nous ne pouvons qu'espérer que Microsoft changera cela une fois que Windows 11 se rapprochera de la version publique.
Définir le navigateur par défaut dans les paramètres de Windows 11
- Ouvert Paramètres Windows. Vous pouvez utiliser le Gagner + je raccourci, Windows Search ou la liste de toutes les applications.
- Allez au applications section, puis cliquez sur Applications par défaut.
- Trouvez le Définir les valeurs par défaut pour l'application section et recherchez le navigateur que vous souhaitez définir par défaut dans Windows 11.
- Définissez le navigateur préféré pour chaque type de fichier. C'est exact, pour vingt-deux articles.
Terminé!
Les navigateurs grand public ont également un paramètre intégré qui vous permet de modifier le navigateur par défaut dans Windows. Malheureusement, ces options semblent cassées dans la version d'aperçu de Windows 11. Dans Chrome, par exemple, en cliquant sur le bouton Définir par défaut dans chrome://settings/defaultBrowser lance les paramètres Windows qui, à leur tour, nécessitent de modifier les applications par défaut pour vingt-deux formats Web différents. Jusqu'à ce que Microsoft change les choses, c'est le seul moyen de définir le navigateur par défaut dans Windows 11.