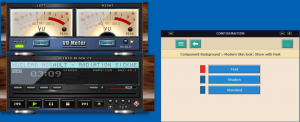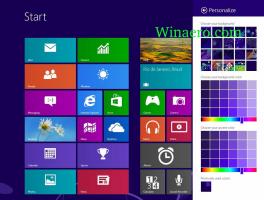Supprimer les objets 3D de ce PC (avec d'autres dossiers)
Avec Windows 8.1, Microsoft a introduit un ensemble de dossiers dans le dossier Ce PC. Ces dossiers incluent Bureau, Documents, Téléchargements, Musique, Images et Vidéos. Windows 10 était initialement livré avec le même ensemble de dossiers dans ce PC. À partir de Windows 10 Fall Creators Update, un nouveau dossier a été ajouté à cet ensemble, nommé Objets 3D. Voici comment vous pouvez vous débarrasser de ces dossiers.
Publicité
Les dossiers mentionnés ci-dessus ne sont que des liens vers les dossiers situés dans votre profil utilisateur. Microsoft ne leur a fourni qu'un accès rapide car ils masquaient les bibliothèques par défaut. C'est très pratique, car vous avez un accès en 1 clic à ces dossiers lorsque vous ouvrez l'Explorateur de fichiers à l'aide du raccourci clavier Win+E.
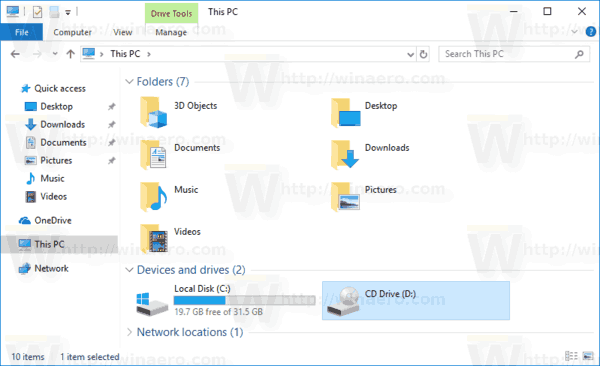
Pour vous en débarrasser de ce PC, vous devez appliquer un ajustement du registre. Je vous suggère de gagner du temps et d'utiliser Winaero Tweaker pour cela. Sous Explorateur de fichiers\Personnaliser ce dossier PC, vous trouverez l'interface utilisateur suivante :
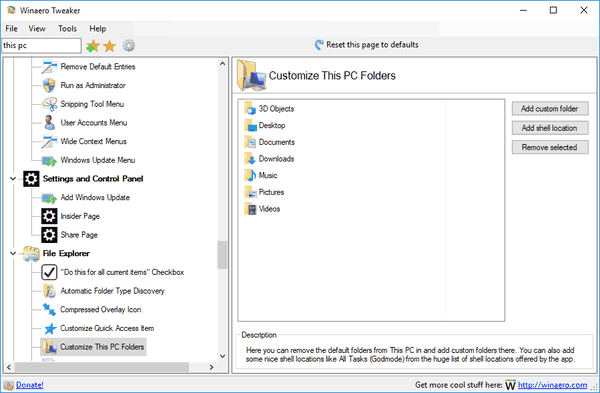
Cliquez simplement sur le(s) dossier(s) que vous souhaitez supprimer et appuyez sur le bouton Supprimer la sélection. C'est ça!
Vous pouvez obtenir l'application ici: Télécharger Winaero Tweaker.
Si vous préférez supprimer les dossiers manuellement, voici comment appliquer un ajustement du Registre.
Pour supprimer des objets 3D et d'autres dossiers de ce PC, procédez comme suit.
- Ouvert Éditeur de registre.
- Accédez à la clé de registre suivante :
HKEY_LOCAL_MACHINE\SOFTWARE\Microsoft\Windows\CurrentVersion\Explorer\MyComputer\NameSpace
Astuce: voir Comment accéder à la clé de registre souhaitée en un clic.

- Pour vous débarrasser des dossiers, supprimez les sous-clés suivantes :
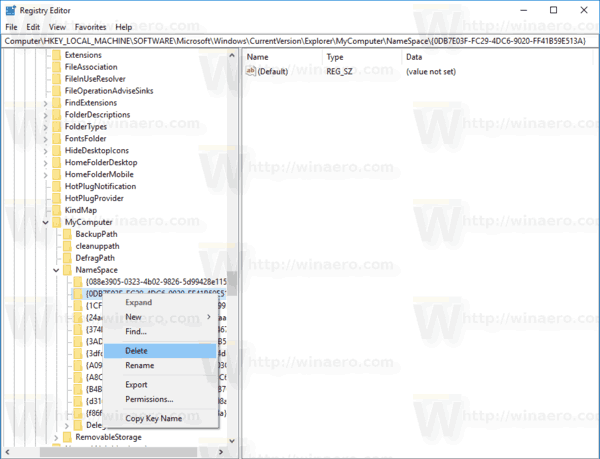
Objets 3D: {0DB7E03F-FC29-4DC6-9020-FF41B59E513A} Bureau: {B4BFCC3A-DB2C-424C-B029-7FE99A87C641} Documents: {A8CDFF1C-4878-43be-B5FD-F8091C1C60D0} {d3162b92-9365-467a-956b-92703aca08af} Téléchargements {374DE290-123F-4565-9164-39C4925E467B} {088e3905-0323-4b02-9826-5d99428e115f} Musique {1CF1260C-4DD0-4ebb-811F-33C572699FDE} {3dfdf296-dbec-4fb4-81d1-6a3438bcf4de} Photos {3ADD1653-EB32-4cb0-BBD7-DFA0ABB5ACCA} {24ad3ad4-a569-4530-98e1-ab02f9417aa8} Vidéos {A0953C92-50DC-43bf42 {f86fa3ab-70d2-4fc7-9c99-fcbf05467f3a} - Si vous exécutez une version Windows 64 bits, répétez la même chose sous cette clé :
HKEY_LOCAL_MACHINE\SOFTWARE\Wow6432Node\Microsoft\Windows\CurrentVersion\Explorer\MyComputer\NameSpace
Pour gagner du temps, vous pouvez utiliser les fichiers de registre suivants :
Télécharger les fichiers du registre
Le réglage d'annulation est inclus.
C'est ça.