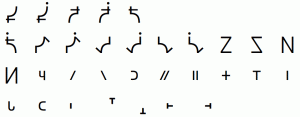Comment définir les applications par défaut dans Windows 11
Vous pouvez définir des applications par défaut dans Windows 11 à l'aide de diverses méthodes. Le système d'exploitation le plus récent est livré avec un tas d'options, à partir de l'application Paramètres et se terminant par l'explorateur de fichiers. Passons-les en revue.
Une application par défaut est le logiciel qui gère un fichier d'un type ou d'un protocole spécifique (par exemple, un lien Web). Windows attribue ces applications par défaut à certaines des applications intégrées. Par exemple, les fichiers RTF s'ouvrent dans WordPad, les fichiers TXT s'ouvrent dans le Bloc-notes, Edge est le navigateur par défaut pour les liens Web, etc.
Les applications par défaut sont définies par compte d'utilisateur et peuvent être personnalisées à la demande. Cet article vous montrera un certain nombre de façons de définir des applications par défaut dans Windows 11.
Définir les applications par défaut dans Windows 11
- Cliquez avec le bouton droit sur un fichier dans l'explorateur et sélectionnez Ouvrir avec du menu.
- Cliquer sur Choisissez une autre application.
- Dans la boîte de dialogue suivante, sélectionnez une nouvelle application avec laquelle ouvrir le fichier.
- Si vous ne voyez pas l'application requise, cliquez sur Plus d'applications. Utilisez le Recherchez une application dans le Microsoft Store et Recherchez une autre application sur ce PC options pour accéder à encore plus d'applications qui peuvent manquer dans la liste.
- Cochez l'option Utilisez toujours cette application pour ouvrir
des dossiers . - Cliquez sur le bouton OK.
Terminé. Les fichiers avec cette extension s'ouvriront toujours dans le programme sélectionné.
Modifier les applications par défaut via les propriétés du fichier
- Faites un clic droit sur un fichier et sélectionnez Propriétés.
- Dans l'onglet Général, cliquez sur le Changer bouton à droite du S'ouvre avec : texte.
- Clique sur le Plus d'applications pour voir la liste complète des applications installées et accéder au Store et au système de fichiers.
- Une fois sélectionné une nouvelle application, cliquez sur OK pour la définir comme nouveau programme par défaut pour tous les fichiers de ce type.
Ce sont les méthodes classiques qui fonctionnent dans de nombreuses versions de Windows, pas seulement dans Windows 11. La prochaine méthode que je voudrais examiner est l'application Paramètres.
Modifier les applications par défaut dans les paramètres de Windows 11
- Ouvrez le Application de paramètres en utilisant le Gagner + je raccourci.
- Cliquez sur l'entrée Applications sur la gauche.
- A droite, cliquez sur Applications par défaut.
- Recherchez l'application pour laquelle vous souhaitez modifier les paramètres par défaut.
- Sur la page suivante, cliquez sur le nom de l'application sous l'extension de fichier que vous souhaitez définir sur un nouveau programme.
- Dans la fenêtre suivante, utilisez le Plus d'applications option d'accès à la liste complète des applications installées, au Microsoft Store et aux fichiers locaux.
- Une fois que vous avez choisi l'application, cliquez sur OK pour appliquer le changement.
Terminé.
Cependant, ce n'est pas la seule option que vous pouvez modifier dans les paramètres. L'application vous permet de spécifier les applications par défaut par type de fichier et par lien/protocole. Ce dernier est utile lorsque vous devez définir le navigateur Web ou l'application de messagerie par défaut.
Choisissez les valeurs par défaut par type de fichier dans Paramètres
- Ouvrez l'application Paramètres (Gagner + je), et allez à Applications > Applications par défaut.
- Clique sur le lien Choisissez les valeurs par défaut par type de fichier sous le Paramètres associés section.
- Dans la liste des extensions de fichiers, recherchez le type de fichier pour lequel vous souhaitez modifier l'application par défaut.
- Cliquez sur le nom de l'application actuelle pour sélectionner un nouveau programme.
De la même manière que ci-dessus, vous pouvez modifier les valeurs par défaut d'un protocole (lien).
Choisissez les valeurs par défaut par type de lien
- Ouvrez les paramètres de Windows 11 en utilisant Gagner + je ou toute autre méthode, par ex. le bouton représentant une roue dentée dans le menu Démarrer.
- Ouvert Applications > Applications par défaut.
- Trouvez le Choisissez les valeurs par défaut par type de lien dans le volet de droite et cliquez dessus.
- Faites défiler la page suivante jusqu'à ce que vous voyiez le type de lien souhaité, par ex. HTTPS.
- Cliquez sur le nom de l'application actuelle pour en sélectionner un nouveau.
Terminé!
Remarque: lorsque vous passez des applications par défaut comme Edge ou Mail, Windows 11 peut afficher une confirmation supplémentaire pour vous demander de conserver les paramètres par défaut du logiciel Microsoft. Dans ce cas, en cliquant sur Changer quand même est requis pour voir la liste des applications disponibles.
C'est ça.