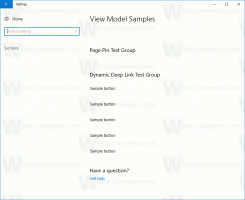Comment installer le sous-système Windows pour Linux sous Windows 11
Apprenez à installer facilement le sous-système Windows pour Linux sur Windows 11 et profitez des meilleures applications des deux mondes.
Microsoft a annoncé le sous-système Windows pour Linux (WSL) en 2016. Depuis lors, le projet a subi plusieurs mises à jour et améliorations majeures. Les dernières versions de Windows 10 sont livrées avec WSL 2.0 et sa configuration est relativement simple. Avec Windows 11, Microsoft rend l'installation de WSL encore plus simple. Vous pouvez maintenant installer le sous-système Windows pour Linux en quelques clics et une seule commande dans le terminal Windows. Voici comment procéder.
Remarque: la nouvelle commande qui installe WSL dans Windows 11 "en un seul clic" inclut l'installation automatique d'Ubuntu en tant que distribution Linux par défaut. Si vous préférez une distribution Linux spécifique, passez au chapitre suivant de l'article.
Installer le sous-système Windows pour Linux dans Windows 11
- Ouvrez le menu Démarrer et recherchez Terminal Windows. Faites un clic droit dessus et sélectionnez Exécuter en tant qu'administrateur.
- Saisissez la commande suivante:
wsl --installer. Cela inclut toutes les étapes qui nécessitaient auparavant des commandes distinctes, telles que l'installation d'une plate-forme de machine virtuelle, du sous-système Windows pour Linux, du noyau WSL, etc. - Attendez que Windows 11 installe WSL 2.0.
- Redémarrez votre ordinateur.
C'est ainsi que vous installez le sous-système Windows pour Linux dans Windows 11.
Conseil: Pour mettre à jour le noyau Linux sous Windows 11, lancez Terminal Windows avec administrateur privilèges et entrez wsl --mise à jour.
Installer WSL dans Windows 11 avec une distribution Linux spécifique
Si Ubuntu par défaut n'est pas votre tasse de thé, il existe une commande distincte qui vous permet de spécifier une distribution Linux préférée lors de l'installation de WSL.
- Ouvrez une instance de terminal Windows élevée.
- Saisissez la commande suivante:
wsl --online --list. Cela listera toutes les distributions Linux disponibles en téléchargement. - Trouvez la distribution que vous souhaitez mettre en place avec WSL.
- Ensuite, entrez
wsl --install -d nom-distro. Remplacer nom de distribution avec le nom de la distribution que vous souhaitez installer, par exemple, debian. - presse Entrer et attendez que Windows 11 installe WSL et termine le processus.
- Redémarrez votre ordinateur.
Terminé! Une fois qu'il a redémarré, WSL dans Windows 11 est opérationnel, prêt à l'emploi.
C'est ça.