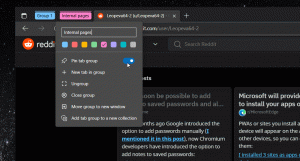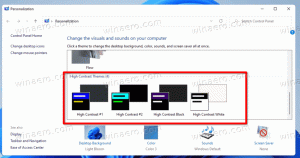Désactiver l'historique de recherche dans l'explorateur de fichiers Windows 10
Windows 10 propose plusieurs façons de rechercher des fichiers et des dossiers. La plus populaire est la recherche intégrée à l'explorateur de fichiers. Il y a une zone de texte spéciale dans le coin supérieur droit de la fenêtre de l'application que vous pouvez utiliser pour effectuer une recherche rapidement.
Publicité
La fonction de recherche de Windows 10 prend en charge un ensemble d'opérateurs que vous pouvez utiliser pour améliorer votre expérience de recherche. Je les ai couverts dans les articles Trouver des fichiers volumineux dans Windows 10 sans outils tiers et Comment enregistrer une recherche dans Windows 10.
Chaque fois que vous recherchez un modèle ou une condition de nom de fichier, l'explorateur de fichiers l'enregistre dans l'historique. Voir la capture d'écran suivante :

Nous vous avons montré plus tôt comment vous pouvez effacer l'historique de recherche de l'explorateur de fichiers
. Mais vous pouvez désactiver complètement la fonctionnalité afin de ne pas avoir à l'effacer périodiquement. Voici comment il peut être complètement désactivé.Pour désactiver l'historique de recherche dans l'explorateur de fichiers Windows 10, procédez comme suit.
- Ouvert Éditeur de registre.
- Accédez à la clé de registre suivante :
HKEY_CURRENT_USER\Software\Policies\Microsoft\Windows\Explorer
Astuce: voir comment accéder à la clé de registre souhaitée en un clic. Si vous n'avez pas une telle clé, créez-la simplement.
- Ici, créez une nouvelle valeur DWORD 32 bits Désactiver les suggestions de la zone de recherche. Remarque: même si vous êtes sous Windows 64 bits, vous devez toujours utiliser un DWORD 32 bits comme type de valeur.
Réglez-le sur 1 pour désactiver l'historique de recherche dans l'explorateur de fichiers.
- Pour que les modifications apportées par le réglage du Registre prennent effet, vous devez se déconnecter et reconnectez-vous à votre compte utilisateur.
Plus tard, vous pouvez supprimer le Désactiver les suggestions de la zone de recherche valeur pour réactiver l'historique de recherche dans l'explorateur de fichiers sous Windows 10.
En utilisant la méthode décrite ci-dessus, vous pourrez désactiver la fonction d'historique de recherche pour l'utilisateur actuel uniquement.
Si vous utilisez Windows 10 Pro, Entreprise ou Éducation édition, vous pouvez utiliser l'application Éditeur de stratégie de groupe local pour configurer les options mentionnées ci-dessus avec une interface graphique.
Désactiver l'historique de recherche à l'aide de l'éditeur de stratégie de groupe local
- presse Gagner + R touches ensemble sur votre clavier et tapez :
gpedit.msc
Appuyez sur Entrée.

- L'éditeur de stratégie de groupe s'ouvrira. Aller à Configuration utilisateur\Modèles d'administration\Composants Windows\Explorateur de fichiers. Activer l'option de stratégie Désactiver l'affichage des entrées de recherche récentes dans la zone de recherche de l'explorateur de fichiers comme indiqué ci-dessous.

Enfin, vous pouvez utiliser Winaero Tweaker pour désactiver la fonction d'historique de recherche dans l'explorateur de fichiers.

Vous pouvez télécharger l'application ici: Télécharger Winaero Tweaker.
C'est ça.