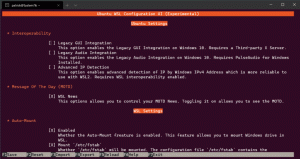Comment activer Windows Sandbox (et qu'est-ce que c'est)
Comme vous vous en souvenez peut-être, il y avait une fonctionnalité Windows appelée "Bureau InPrivate" qui était un travail en cours. Maintenant, il est officiellement révélé sous le nom de "Windows Sandbox". Voyons ce qu'il fait et comment l'activer.
Publicité
Bac à sable Windows un environnement de bureau isolé et temporaire dans lequel vous pouvez exécuter des logiciels non fiables sans craindre un impact durable sur votre PC. Tout logiciel installé dans Windows Sandbox reste uniquement dans le sandbox et ne peut pas affecter votre hôte. Une fois Windows Sandbox fermé, tous les logiciels avec tous leurs fichiers et leur état sont définitivement supprimés.
Windows Sandbox possède les propriétés suivantes :
- Une partie de Windows – tout le nécessaire pour cette fonctionnalité est livré avec Windows 10 Pro et Enterprise. Pas besoin de télécharger un VHD !
- Parfait - chaque fois que Windows Sandbox s'exécute, c'est aussi propre qu'une toute nouvelle installation de Windows
- Jetable – rien ne persiste sur l'appareil; tout est jeté après la fermeture de l'application
- Sécurise – utilise la virtualisation matérielle pour l'isolation du noyau, qui s'appuie sur l'hyperviseur de Microsoft pour exécuter un noyau distinct qui isole Windows Sandbox de l'hôte
- Efficace – utilise un planificateur de noyau intégré, une gestion intelligente de la mémoire et un GPU virtuel
Dans le billet de blog officiel, Microsoft a annoncé les conditions préalables suivantes pour l'utilisation de la fonctionnalité Windows Sandbox :
- Windows 10 Pro ou Enterprise build 18305 ou version ultérieure
- Architecture AMD64
- Capacités de virtualisation activées dans le BIOS
- Au moins 4 Go de RAM (8 Go recommandés)
- Au moins 1 Go d'espace disque libre (SSD recommandé)
- Au moins 2 cœurs de processeur (4 cœurs avec hyperthreading recommandé)
Comment activer Windows Sandbox dans Windows 10
Si votre appareil répond aux exigences mentionnées, vous pouvez activer Windows Sandbox en ouvrant la boîte de dialogue Fonctionnalités Windows. Avant de continuer, vous devez activer la virtualisation, comme suit.
- Si vous utilisez une machine physique, assurez-vous que les capacités de virtualisation sont activées dans le BIOS.
- Si vous utilisez une machine virtuelle, activez la virtualisation imbriquée avec cette applet de commande PowerShell :
- Set-VMProcessor -VMName
-ExposerVirtualizationExtensions $true
Maintenant, vous pouvez activer Windows Sandbox.
Pour activer Windows Sandbox dans Windows 10, procédez comme suit.
- appuie sur le Gagner + R touches pour ouvrir Exécuter et taper
optionnelfeatures.exedans la zone Exécuter.
- Dans l'applet Fonctionnalités optionnelles, faites défiler jusqu'à et activez (cochez) la case Bac à sable Windows.

- Redémarrez Windows 10.
La fonctionnalité est prête à être utilisée.
Comment utiliser Windows Sandbox
- En utilisant le Début menu, recherchez Windows Sandbox, exécutez-le et autorisez l'élévation
- Copier un fichier exécutable depuis l'hôte
- Collez le fichier exécutable dans la fenêtre de Windows Sandbox (sur le bureau Windows)
- Exécutez l'exécutable dans le bac à sable Windows; s'il s'agit d'un installateur, allez-y et installez-le
- Exécutez l'application et utilisez-la comme vous le faites normalement
- Lorsque vous avez terminé d'expérimenter, vous pouvez simplement fermer l'application Windows Sandbox. Tout le contenu du bac à sable sera supprimé et définitivement supprimé
- Confirmez que l'hôte n'a aucune des modifications que vous avez apportées dans Windows Sandbox.

Vous pouvez en savoir plus sur Windows Sandbox sur le blog officiel.