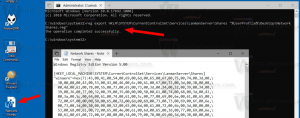Créer un raccourci Démarrer la reconnaissance vocale dans Windows 10
Windows fournit à la fois une fonctionnalité de reconnaissance vocale basée sur l'appareil (disponible via la reconnaissance vocale Windows Application de bureau) et un service de reconnaissance vocale basé sur le cloud dans les marchés et les régions où Cortana est disponible. En plus de menu contextuel, vous pouvez créer un raccourci pour démarrer la reconnaissance vocale directement à partir du menu contextuel du bureau.
La reconnaissance vocale Windows vous permet de contrôler votre PC avec votre voix seule, sans avoir besoin d'un clavier ou d'une souris. Il existe un assistant spécial pour vous aider à démarrer. Vous devez brancher votre microphone, puis configurer la reconnaissance vocale Windows. La reconnaissance vocale est un bel ajout à la fonction de dictée de Windows 10.
La reconnaissance vocale n'est disponible que pour les langues suivantes: anglais (États-Unis, Royaume-Uni, Canada, Inde et Australie), français, allemand, japonais, mandarin (chinois simplifié et chinois traditionnel) et Espagnol.
De notre article précédent, nous avons appris la commande utilisée pour démarrer l'application de reconnaissance vocale. La commande ressemble à ceci :
C:\WINDOWS\Speech\Common\sapisvr.exe -SpeechUX -Démarrage
Nous pouvons l'utiliser pour créer un raccourci pour démarrer la reconnaissance vocale directement en un seul clic.
Pour créer un raccourci Démarrer la reconnaissance vocale dans Windows 10, procédez comme suit.
- Faites un clic droit sur l'espace vide de votre bureau. Sélectionnez Nouveau - Raccourci dans le menu contextuel (voir la capture d'écran).
- Dans la zone cible du raccourci, saisissez ou copiez-collez les éléments suivants:
C:\WINDOWS\Speech\Common\sapisvr.exe -SpeechUX -Démarrage
- Utilisez la ligne « Démarrer la reconnaissance vocale » sans guillemets comme nom du raccourci. En fait, vous pouvez utiliser n'importe quel nom que vous voulez. Cliquez sur le bouton Terminer lorsque vous avez terminé.
- Maintenant, faites un clic droit sur le raccourci que vous avez créé et sélectionnez Propriétés.
- Dans l'onglet Raccourci, vous pouvez spécifier une nouvelle icône si vous le souhaitez. Vous pouvez utiliser l'icône du fichier %windir%\system32\Speech\SpeechUX\sapi.cpl.
- Cliquez sur OK pour appliquer l'icône, puis sur OK pour fermer la fenêtre de dialogue des propriétés du raccourci.
Maintenant, vous pouvez déplacer ce raccourci vers n'importe quel emplacement pratique, épinglez-le à la barre des tâches ou à Démarrer,ajouter à toutes les applications ou ajouter au lancement rapide (voir comment activer le lancement rapide). Vous pouvez également attribuer un raccourci clavier global à votre raccourci.
C'est ça.
Articles Liés:
- Ajouter un menu contextuel de reconnaissance vocale dans Windows 10
- Activer la reconnaissance vocale dans Windows 10
- Exécuter la reconnaissance vocale au démarrage dans Windows 10
- Désactiver la reconnaissance vocale en ligne dans Windows 10
- Comment utiliser la dictée dans Windows 10