Créez automatiquement des fichiers OneDrive à la demande en ligne uniquement dans Windows 10
OneDrive est la solution de stockage de documents en ligne créée par Microsoft et fournie en tant que service gratuit avec Windows 10. Il peut être utilisé pour stocker vos documents et autres données en ligne dans le cloud. Il offre également la synchronisation des données stockées sur tous vos appareils. « Fichiers à la demande » est une fonctionnalité de OneDrive qui peut afficher des versions d'espace réservé de fichiers en ligne dans votre répertoire OneDrive local même s'ils n'ont pas été synchronisés et téléchargés. Dans les versions récentes de Windows 10, vous pouvez créer automatiquement vos fichiers téléchargés dans OneDrive en ligne uniquement si vous ne les avez pas utilisés pendant un certain nombre de jours.

Comme vous le savez peut-être déjà, la fonction Fichiers à la demande ne fait pas partie du système d'exploitation principal. C'est une fonctionnalité du logiciel OneDrive fourni dans Windows 10. Voir l'article suivant :
Publicité
Comment activer les fichiers OneDrive à la demande
Une fois la fonction Fichiers à la demande activée, l'Explorateur de fichiers affiche les icônes de superposition suivantes pour les fichiers dans le cloud.
Il s'agit uniquement de fichiers en ligne, qui ne sont pas stockés sur votre ordinateur.
Les espaces réservés aux fichiers auront l'icône suivante.

Lorsque vous ouvrez un tel fichier, OneDrive le télécharge sur votre appareil et le rend disponible localement. Vous pouvez ouvrir un fichier disponible localement à tout moment, même sans accès à Internet.
Enfin, l'icône de superposition suivante sera utilisée pour les fichiers toujours disponibles.

Seuls les fichiers que vous marquez comme « Toujours conserver sur cet appareil » ont un cercle vert avec une coche blanche. Ces fichiers seront toujours disponibles même lorsque vous êtes hors ligne. Ils sont téléchargés sur votre appareil et occupent de l'espace.
Créez automatiquement des fichiers OneDrive à la demande en ligne uniquement dans Windows 10
À partir de Windows 10 version 1809 (build 17692 et versions ultérieures), vous pouvez créer certains fichiers OneDrive à la demande en ligne uniquement. Si vous n'avez pas utilisé certains fichiers pendant un certain nombre de jours, OneDrive peut supprimer leurs copies locales, ce qui vous redonne plus d'espace libre sur votre lecteur de disque.
Pour créer automatiquement des fichiers OneDrive à la demande en ligne uniquement, procédez comme suit.
- Ouvrez le Application de paramètres.

- Allez dans Système -> Stockage
- A droite, cliquez sur le lien Changer la façon dont nous libérons de l'espace automatiquement sous Sens du stockage.
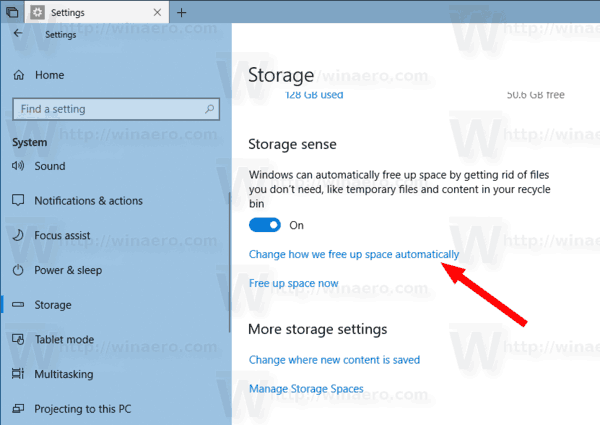
- Sur la page suivante, configurez l'option Fichiers à la demande. Vous pouvez le régler sur Jamais, 1 jour, 14 jours, 30 jours ou 60 jours.
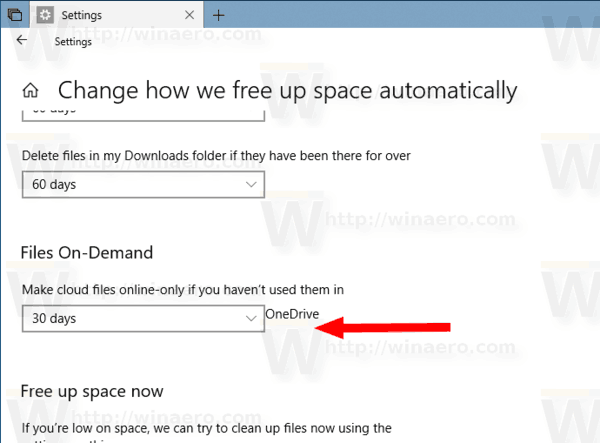
Vous avez terminé.
Alternativement, vous pouvez configurer cette option en appliquant un ajustement du Registre. Voici comment.
Créez des fichiers OneDrive à la demande en ligne uniquement avec un ajustement du registre
Avant de continuer, recherchez la valeur SID de votre compte utilisateur. Se référer à l'article Afficher les détails du compte utilisateur dans Windows 10 pour tous les utilisateurs. En bref, ouvrez une nouvelle invite de commande et exécutez la commande suivante :
liste de comptes d'utilisateurs wmic pleine
Cela remplira la liste complète des comptes d'utilisateurs dans Windows 10 avec tous leurs détails.
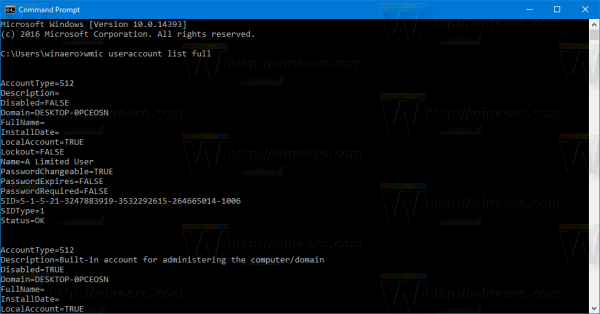
Notez la valeur SID de votre compte.
Maintenant, procédez comme suit.
- Ouvrez le Application de l'éditeur de registre.
- Accédez à la clé de registre suivante.
HKEY_CURRENT_USER\Software\Microsoft\Windows\CurrentVersion\StorageSense\Parameters\StoragePolicy\OneDrive! S-1-5-21-XXXXX-XXXXX-XXXXXX!Personnel|901DDE64673783B7!132
Remplacez le OneDrive! S-1-5-21-XXXXX-XXXXX-XXXXXX avec votre valeur SID réelle. Voir aussi comment accéder à une clé de registre en un clic.
- Pour définir la fonction sur "Jamais", définissez les deux 02 et 128 Valeurs DWORD 32 bits à 0 sur la droite.
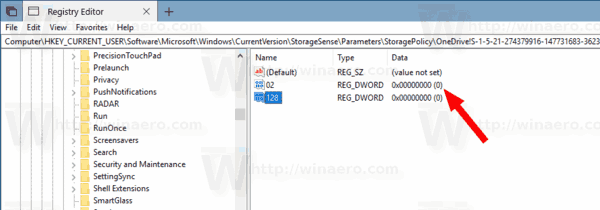
- Pour définir la fonction sur un nombre de jours, définissez le 02 paramètre à 1. Maintenant, réglez le 128 paramètre au nombre de jours. Les valeurs prises en charge sont 1, 14, 30 ou 60. Entrez les nouvelles valeurs en décimales.
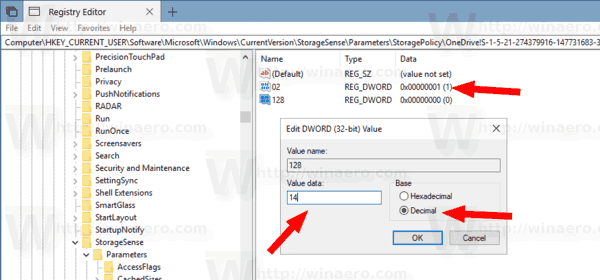
- Pour que les modifications apportées par le réglage du Registre prennent effet, vous devez se déconnecter et connectez-vous à votre compte utilisateur.
Remarque: même si vous êtes sous Windows 64 bits vous devez toujours créer une valeur DWORD 32 bits. Créez manuellement toute valeur manquante.
C'est ça.

