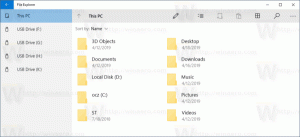Comment activer Ubuntu Bash dans Windows 10
Comme vous le savez peut-être déjà, le récemment publié Windows 10 build 14316 est livré avec le kit de console Ubuntu Bash et les utilitaires. Cependant, il est désactivé par défaut. Si vous souhaitez jouer avec la console Bash sous Windows 10, voici comment vous pouvez l'activer.
Publicité
À activer Ubuntu Bash dans Windows 10, vous devez activer certaines options dans les fonctionnalités et paramètres Windows. C'est très facile à faire et n'implique rien de complexe.
Comment activer Ubuntu Bash dans Windows 10
Tout d'abord, vous devez activer le sous-système Windows pour Linux. Faites-le comme suit.
- Ouvrez le Application de paramètres.

- Allez dans Système -> Applications et fonctionnalités.

- Faites défiler jusqu'au lien Programmes et fonctionnalités :

- Cliquer sur le lien. La boîte de dialogue Programmes et fonctionnalités s'ouvrira.
- Sur la gauche, cliquez sur le lien Activer ou désactiver des fonctionnalités Windows.

- La boîte de dialogue Fonctionnalités Windows apparaîtra à l'écran. Faites défiler jusqu'à l'option nommée Sous-système Windows pour Linux (version bêta) et activez-la comme indiqué ci-dessous :

- Cliquez sur OK pour appliquer les modifications que vous avez apportées. Windows installera Ubuntu Bash :

- Redémarrez le système d'exploitation lorsque vous y êtes invité.

Félicitations, vous venez d'installer Ubuntu Bash dans Windows 10. Cependant, dans la build 14316, le mode développeur doit être activé pour pouvoir utiliser la console Bash. Voici comment l'activer.
- Ouvrez Paramètres.
- Allez dans Mise à jour et sécurité -> Pour les développeurs.

- Activez l'option appelée "Mode développeur".
 Cliquez sur Oui dans la boîte de dialogue de confirmation :
Cliquez sur Oui dans la boîte de dialogue de confirmation :
Enfin, pour essayer Ubuntu Bash en action, procédez comme suit :
- Ouvrez l'invite de commande.
- Tapez la commande suivante :
frapper

- Lorsque vous y êtes invité, appuyez sur Y pour continuer. Windows 10 téléchargera les composants requis depuis le Windows Store et extraira le système de fichiers Linux.

Le résultat:
Vous pouvez utiliser un certain nombre d'applications et de commandes de console Linux standard, ou installer plus d'applications à la manière traditionnelle d'Ubuntu Linux. Par exemple, j'ai installé l'un de mes gestionnaires de fichiers préférés, Midnight Commander en utilisant la commande
apt-get installer mc

L'application fonctionne, mais ses raccourcis clavier ne fonctionnent pas correctement :
C'est ça. Vous avez une console Bash fonctionnelle sous Windows 10.