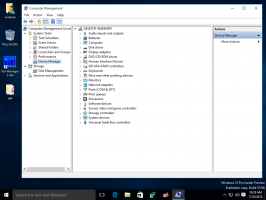Comment créer un raccourci des paramètres de la barre des tâches dans Windows 10
Comme vous le savez peut-être déjà, Microsoft a ajouté des propriétés de barre des tâches à l'application Paramètres dans les dernières versions pour les initiés. À partir de maintenant, toutes les options de la barre des tâches sont accessibles via l'application Paramètres qui est optimisée pour les utilisateurs d'écran tactile. Si vous souhaitez ouvrir ces options de la barre des tâches en un clic, c'est-à-dire à partir d'un raccourci sur votre bureau, vous pouvez effectuer ce simple ajustement pour y accéder plus rapidement.
Toutes les options liées à la barre des tâches sont dupliqués dans l'application Paramètres. À l'aide de la page Système - Barre des tâches, vous pouvez verrouiller la barre des tâches, activer PowerShell dans le menu Win + X, modifier la disposition et le regroupement de la barre des tâches.
Cela ressemble à ceci :
Presque chaque page de paramètres a son propre URI (Uniform Resource Identifier). Cela vous permet d'ouvrir n'importe quelle page Paramètres directement avec une commande spéciale qui commence par le
Pour la page Propriétés de la barre des tâches, la commande est assez simple :
ms-settings: barre des tâches
Vous pouvez tester cela en action comme suit :
- presse Gagner + R touches ensemble pour ouvrir la boîte de dialogue Exécuter.
- Tapez ou copiez-collez la commande dans la zone Exécuter.
ms-settings: barre des tâches
Cela ouvrira directement la page des paramètres de la barre des tâches :
En utilisant la commande ci-dessus, vous pourrez créer le raccourci approprié.
Comment créer un raccourci des paramètres de la barre des tâches dans Windows 10
Faites-le comme suit :
- Faites un clic droit dans une zone vide du bureau et sélectionnez Nouveau - Raccourci.
- Tapez ce qui suit dans la cible du raccourci:
explorer.exe ms-settings: barre des tâches
- Nommez ce raccourci comme "Propriétés de la barre des tâches" et terminez l'assistant.
- Définissez l'icône souhaitée pour le raccourci que vous venez de créer si vous n'êtes pas satisfait de celui par défaut. L'icône appropriée se trouve dans le fichier suivant:
C:\Windows\explorer.exe
Une autre belle icône peut être trouvée dans le fichierC:\Windows\System32\shell32.dll
Choisissez celui que vous aimez, puis cliquez sur OK pour fermer la fenêtre des propriétés du raccourci.
Une fois que vous avez créé le raccourci, vous pouvez même l'épingler au menu Démarrer ou à la barre des tâches pour un accès rapide aux propriétés de la barre des tâches dans Windows 10 :
Pour l'épingler, faites un clic droit sur le raccourci et sélectionnez la commande souhaitée dans son menu contextuel :
- Sélectionnez Épingler au début pour épingler votre raccourci dans le menu Démarrer.
- Sélectionnez Épingler à la barre des tâches pour épingler votre raccourci dans la barre des tâches.
Si vous avez activé le Barre d'outils de lancement rapide, vous pouvez également placer le raccourci sur cette barre d'outils. Il est également possible d'attribuer un raccourci clavier global au raccourci pour y avoir accès depuis n'importe quelle fenêtre et n'importe quelle application. Voyez comment cela peut être fait ici: Attribuez des raccourcis clavier globaux pour lancer n'importe quelle application dans Windows 10.