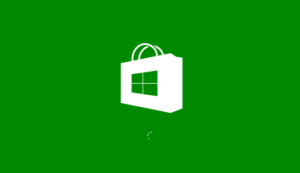Installer, réparer et désinstaller l'application MS Paint à partir du Microsoft Store
Vous pouvez désormais installer, réparer et désinstaller l'application Paint du Microsoft Store sous Windows 10. Il y a presque quatre ans, lorsque Microsoft Store s'appelait Windows Store et que Microsoft livrait Mise à jour des créateurs pour Windows 10, la société a annoncé son intention de déplacer l'application Paint classique vers le Store. Pour une raison quelconque, il a fallu quatre ans à Microsoft pour terminer ce processus. L'attente est enfin terminée et l'application est désormais disponible sur le Microsoft Store avec une nouvelle icône Fluent Design en guise de cerise sur le gâteau.
Publicité
Paint est l'une des plus anciennes applications de Windows. Microsoft a initialement livré cette application avec la toute première version de Windows en novembre 1985. Dans les temps modernes, Paint a subi plusieurs mises à jour majeures et extensions de fonctionnalités. Microsoft a même essayé de remplacer l'application classique par une version moderne de Paint 3D qui n'a pas réussi à gagner en popularité auprès des utilisateurs. Microsoft supprime désormais toutes les traces Paint 3D de Windows 10, telles que le
Dossier Objets 3D dans ce PC dans l'explorateur de fichiers, et le Modifier dans Paint 3D entrée dans le menu contextuel du clic droit.Malgré le fait que Microsoft ait initialement abandonné Paint en 2017, la société a changé d'intention et a décidé de gardez-le dans Windows 10. Il n'y a aucun signe pour l'instant que Paint sera remplacé par une autre application dans les prochaines versions.
Cet article vous montrera comment installer, réparer et désinstaller l'application Paint classique que vous avez installée à partir du Microsoft Store. Au moment d'écrire ces lignes, l'application Paint classique est répertoriée publiquement avec le lien, mais vous ne pouvez pas encore télécharger l'application car elle est restreinte. Néanmoins, il existe un moyen de télécharger MS Paint classique à partir du Microsoft Store. Voici comment procéder.
Installer Microsoft Paint depuis le Store
- Ouvrez la page Paint sur le Microsoft Store en utilisant ce lien.
- Si vous voyez le Avoir bouton, cliquez dessus, et vous l'avez installé. Sinon, suivez l'étape suivante.

- Ouvert le générateur de liens Microsoft Store par RgAdguard.
- Copiez le lien suivant:
https://www.microsoft.com/en-us/p/paint/9pcfs5b6t72h. - Collez-le dans le champ de texte sur le site Web de RgAdguard et cliquez sur le bouton coche.
- Attendez que le service génère des liens disponibles.
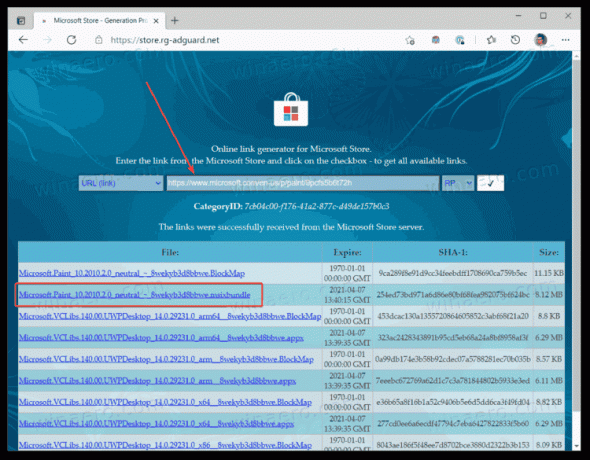
- Téléchargez le fichier avec le
.msixbundleextension et double-cliquez dessus pour l'installer. - Confirmez l'installation et attendez que Windows 10 installe l'application.

Terminé. Windows 10 créera un raccourci du menu Démarrer pour la dernière application Paint, afin que vous puissiez l'utiliser pour lancer l'application.
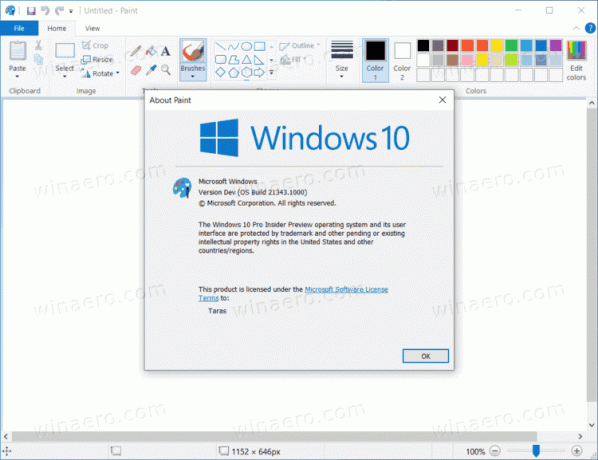
La désinstallation de Paint classique de Windows 10 fonctionne de la même manière que vous désinstaller toute autre application sur Windows 10.
Comment désinstaller l'application MS Paint Microsoft Store
- Cliquez avec le bouton droit sur le raccourci du menu Démarrer de l'application MS Paint.
- Sélectionner Désinstaller depuis le menu contextuel.

- Sinon, ouvrez le Application de paramètres.
- Aller vers Applications > Applications et fonctionnalités.
- Trouvez le Peindre entrée et cliquez dessus pour la sélectionner.
- Maintenant, cliquez sur le Désinstaller bouton.

Vous avez terminé.
Enfin, vous pouvez réparer ou réinitialiser l'application MS Paint classique. Si Paint classique ne fonctionne pas ou se comporte mal, vous pouvez essayer de le réinitialiser ou de le réparer à l'aide de l'application Paramètres. Cette procédure est la même pour toute application obtenue à partir du Microsoft Store. Comme il reçoit désormais des mises à jour du Microsoft Store, les options appropriées sont désormais également disponibles pour MS Paint.
Réinitialiser Microsoft Paint sur Windows 10
- presse Gagner + je ouvrir Paramètres.
- Aller à applications > Applications et fonctionnalités.
- Trouvez le Peinture Microsoft app dans la liste.
- Cliquez dessus pour le sélectionner, puis cliquez sur le Réglages avancés relier.

- Clique le réparation bouton pour réinitialiser l'application sans supprimer les données de l'utilisateur.
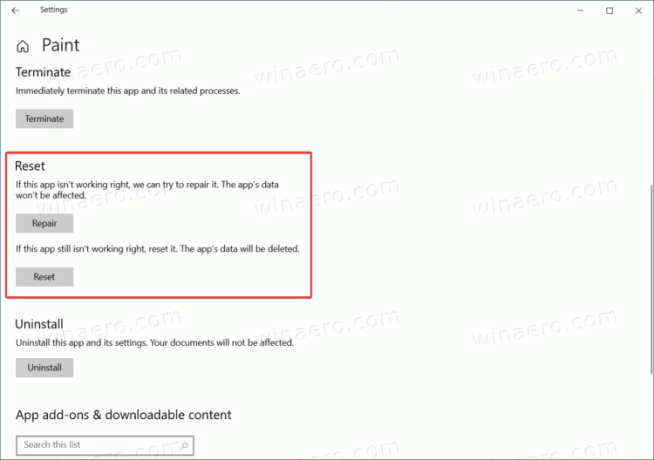
- Sinon, cliquez sur le Réinitialiser bouton qui fait la même chose mais supprime également toutes les données utilisateur. Dans le cas de l'application Paint classique, ces deux boutons fonctionnent de manière identique et n'affectent aucun fichier sur votre ordinateur.
C'est ça.